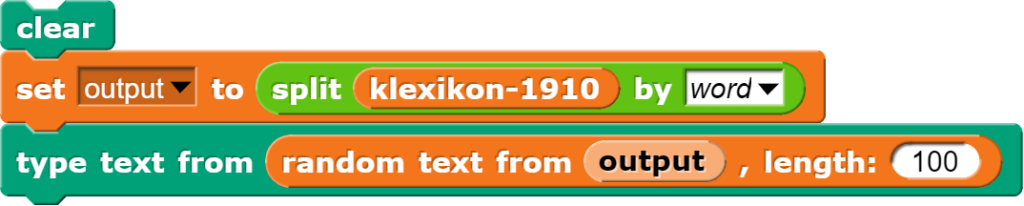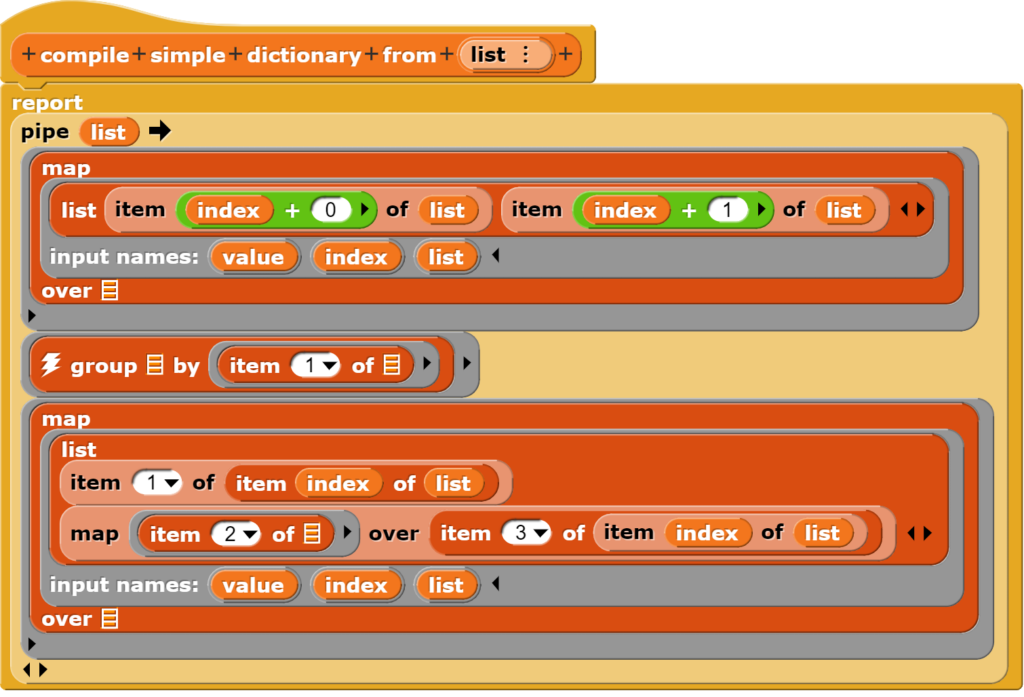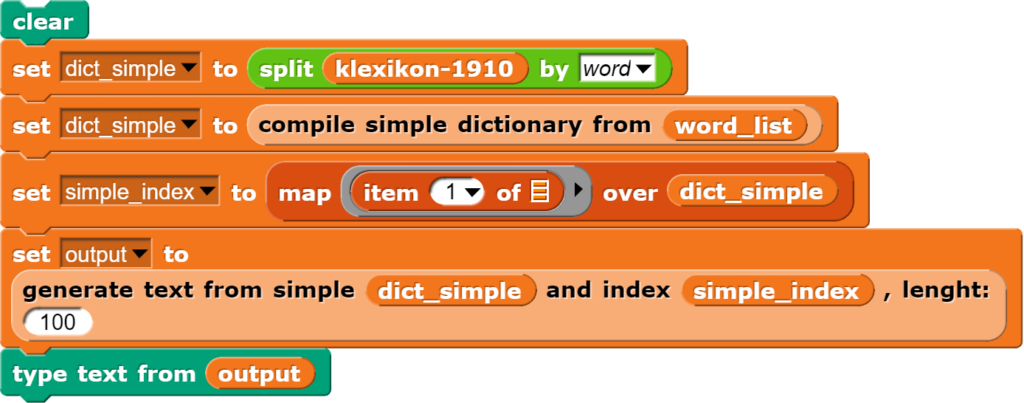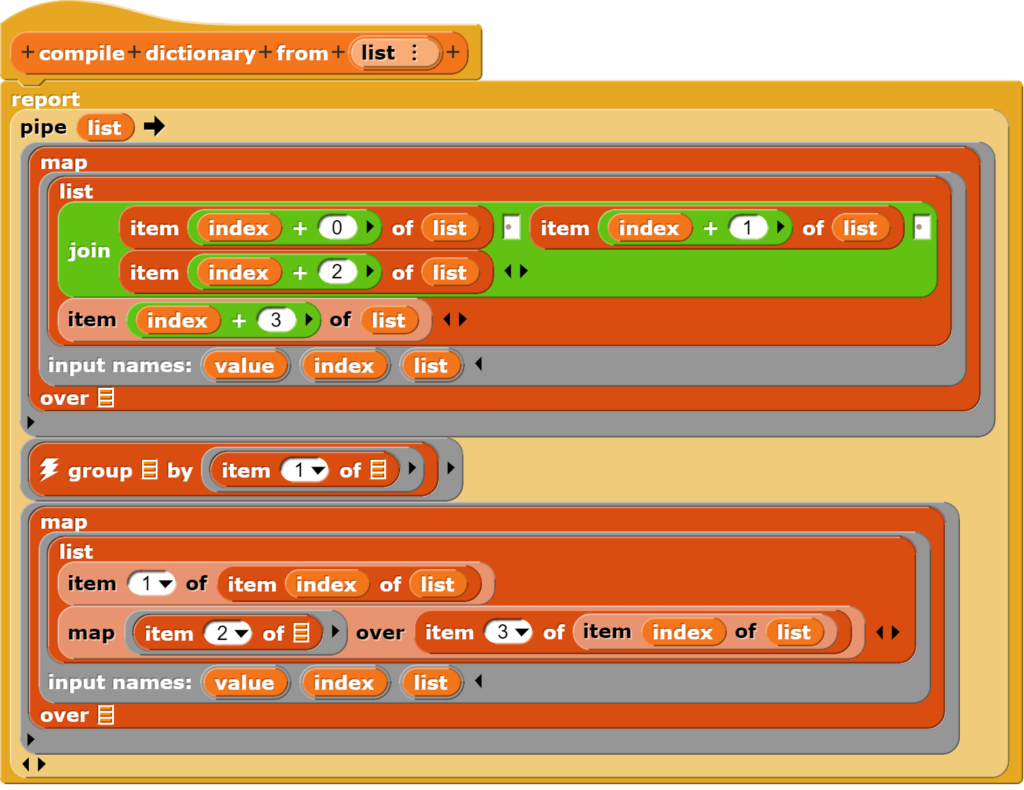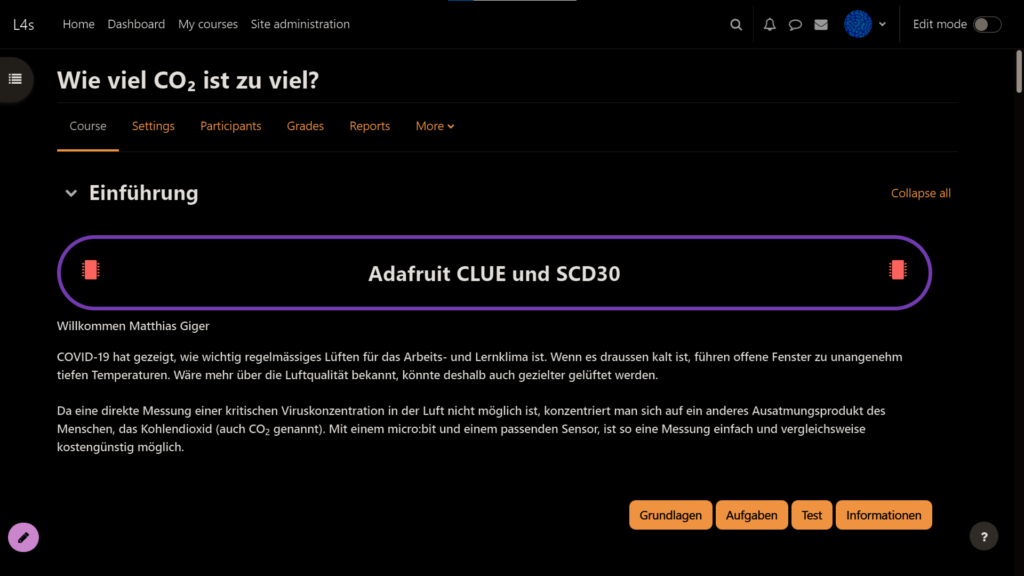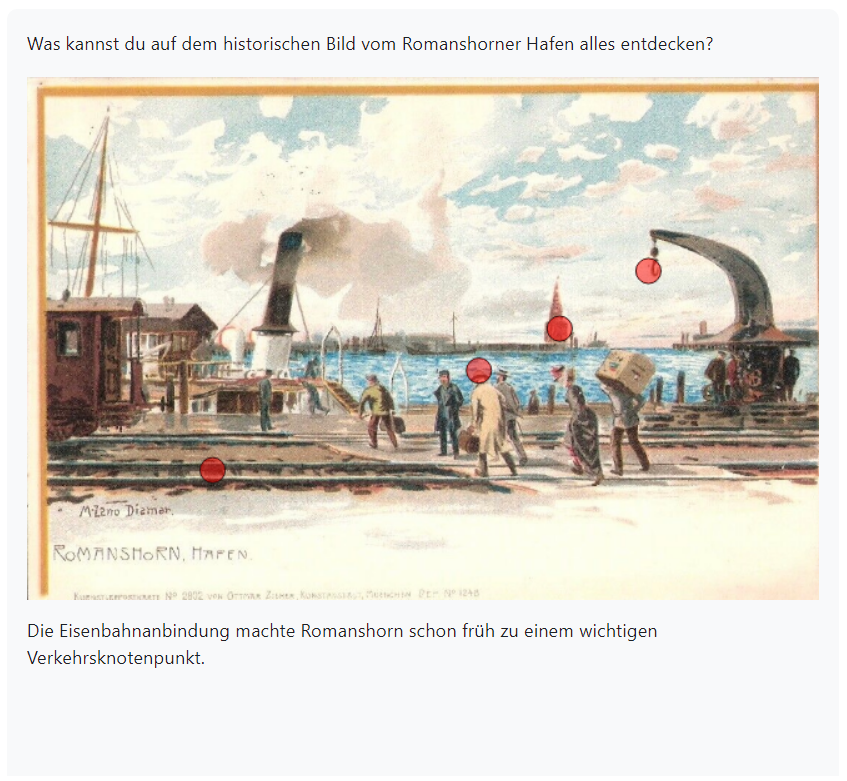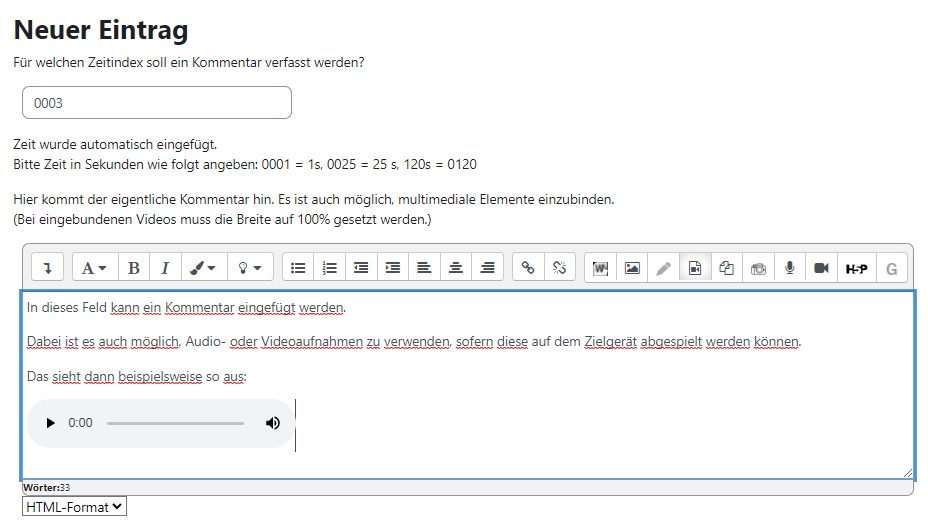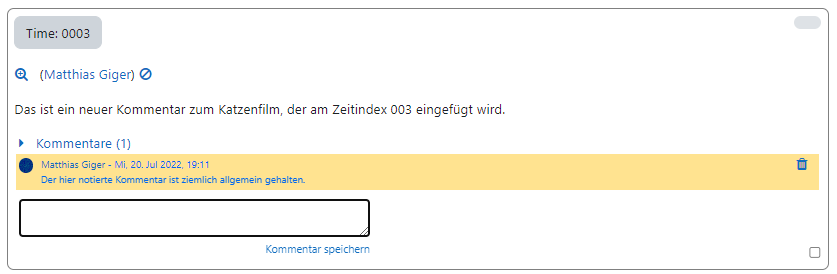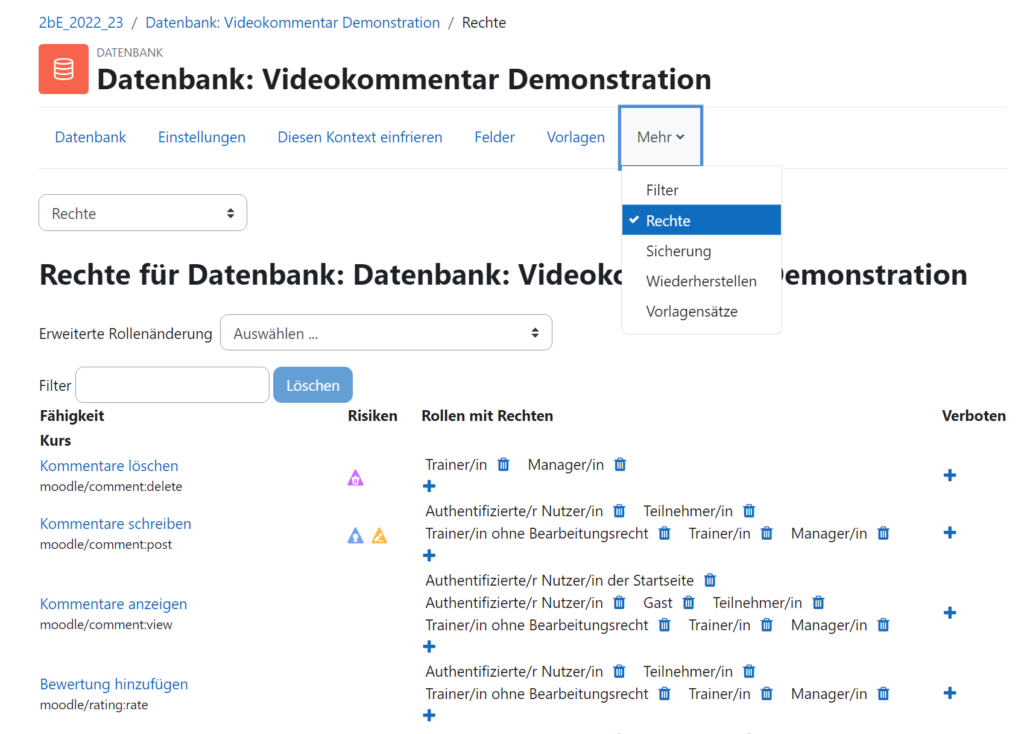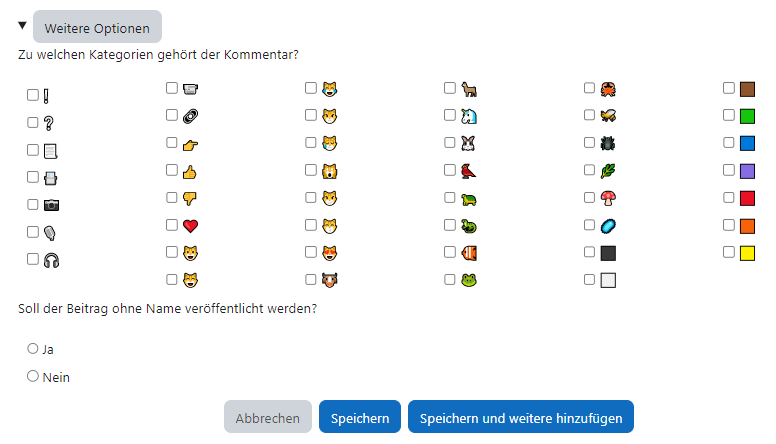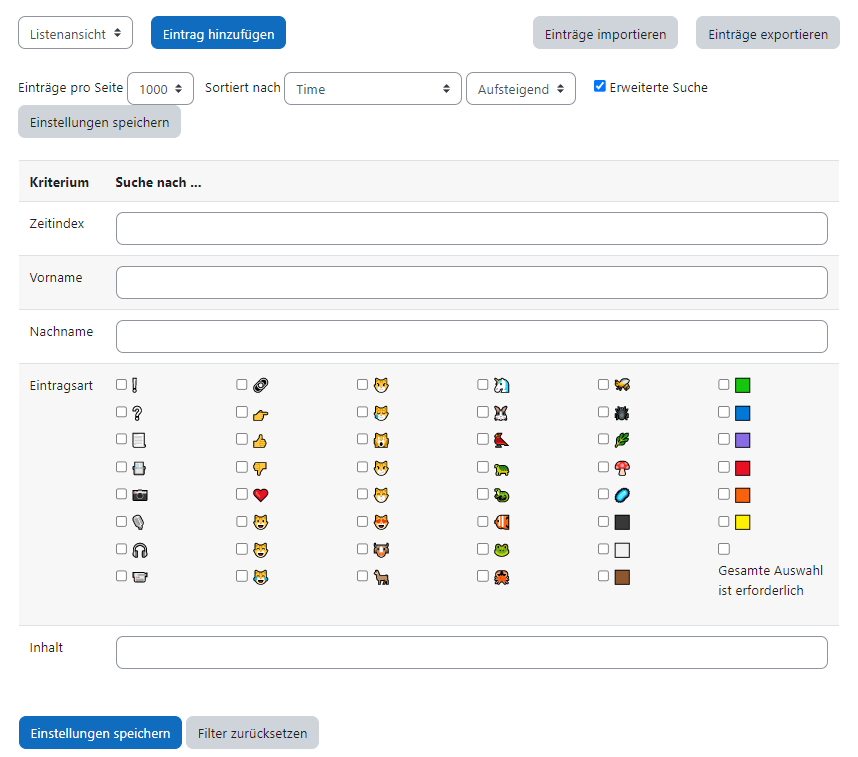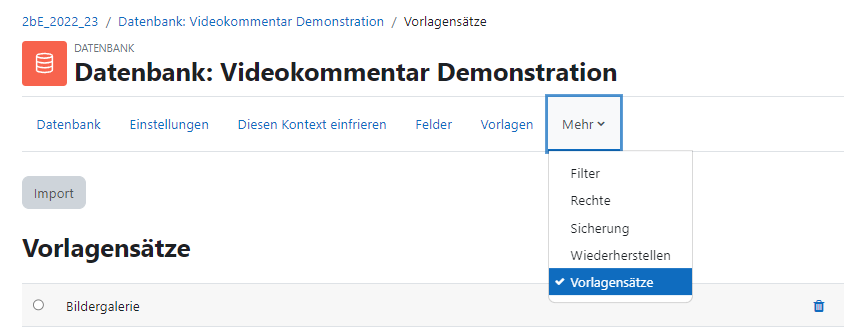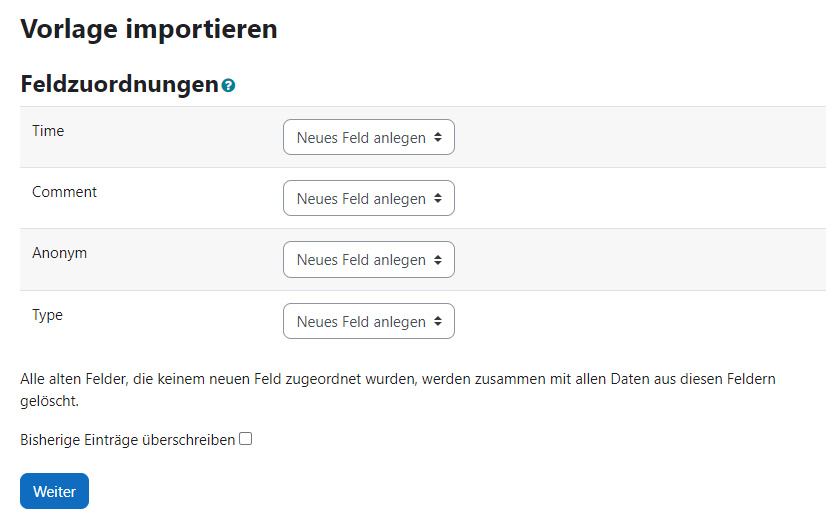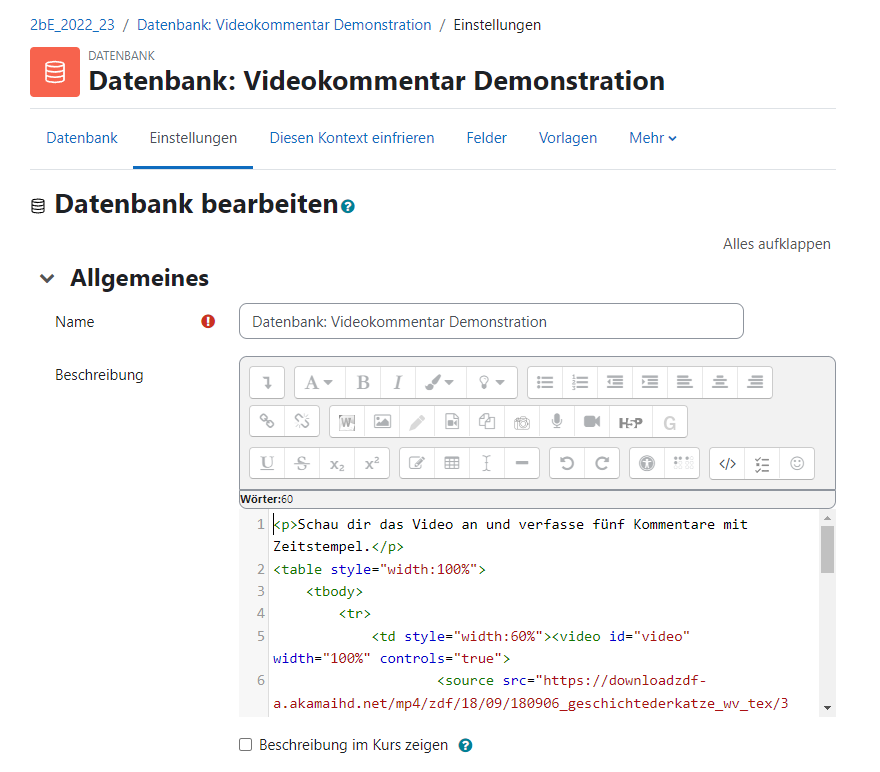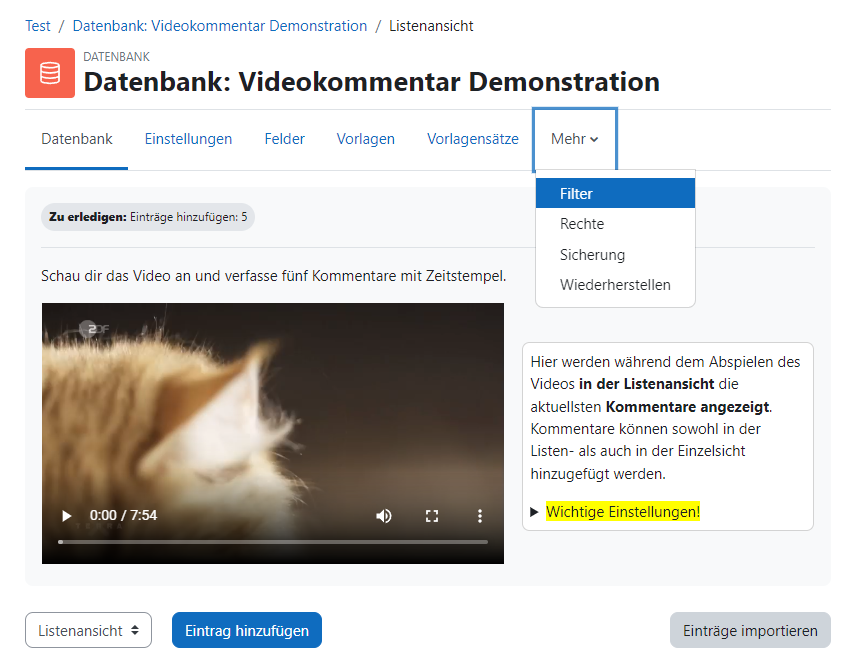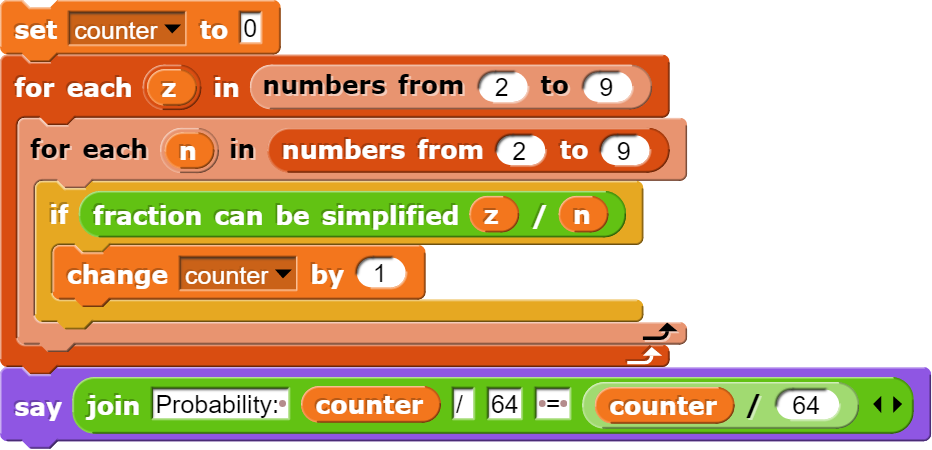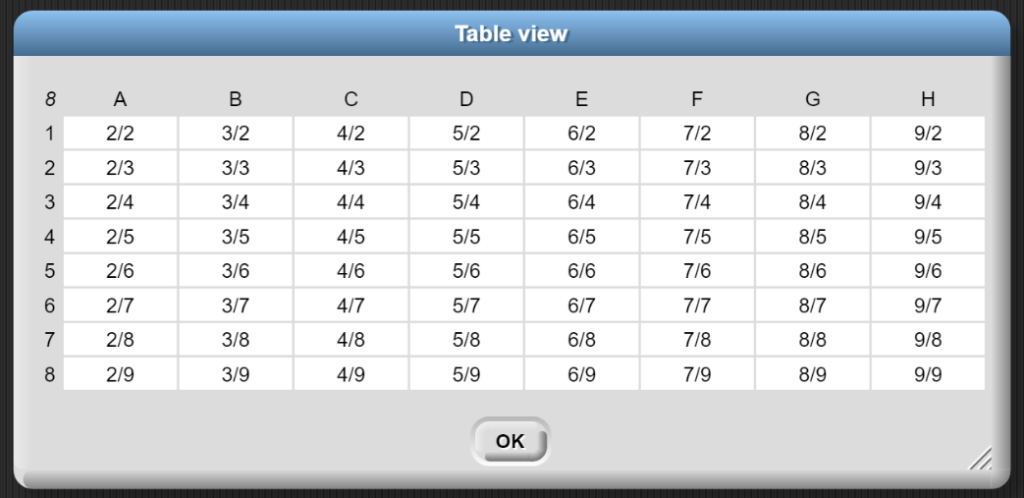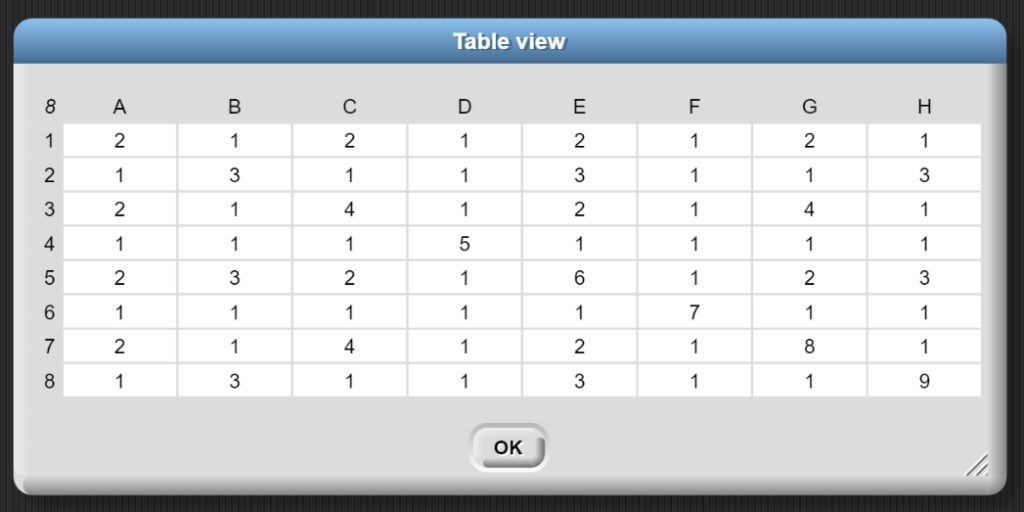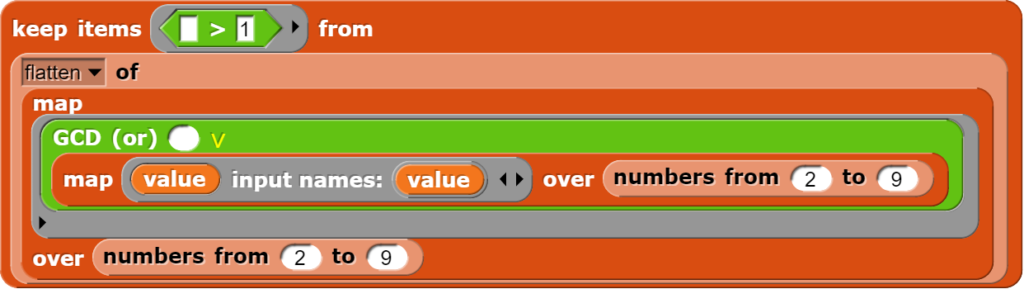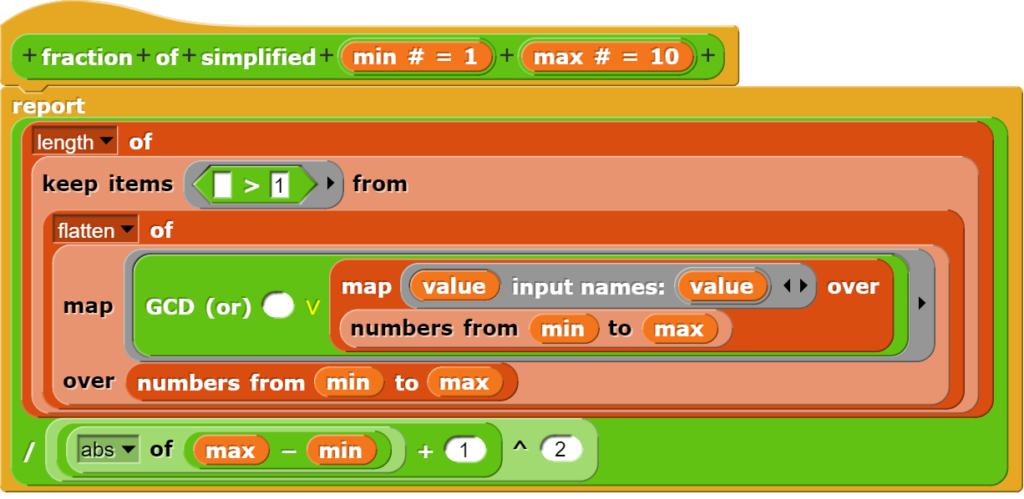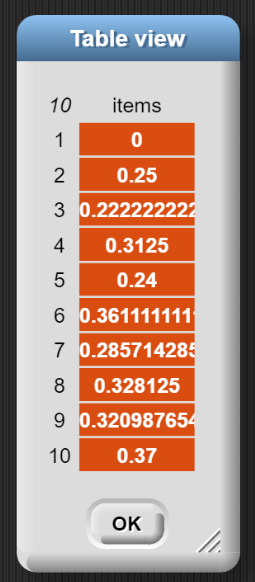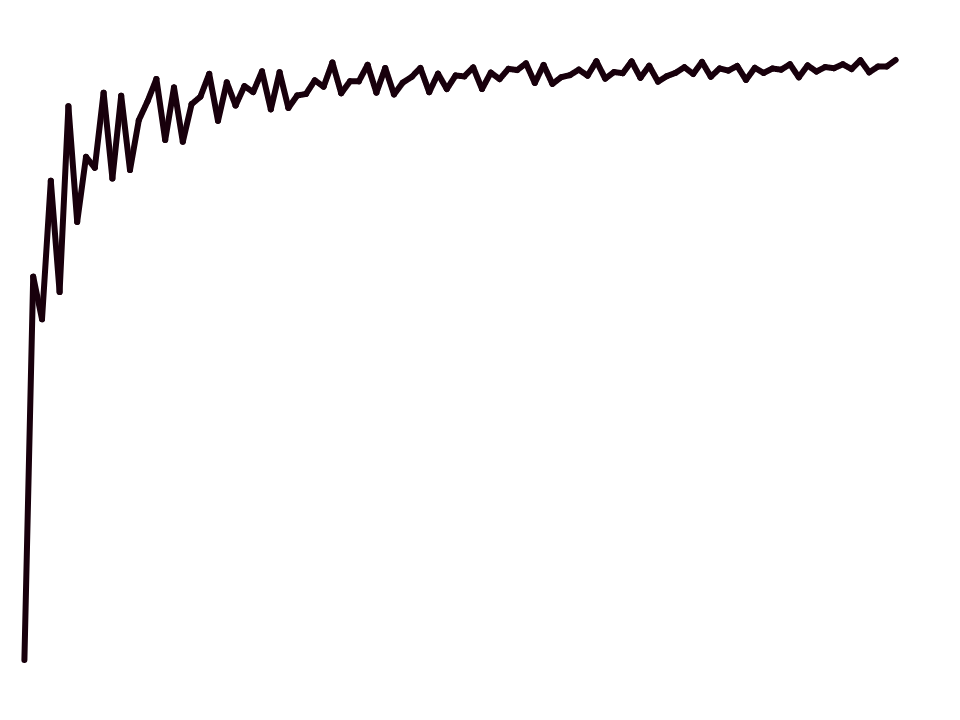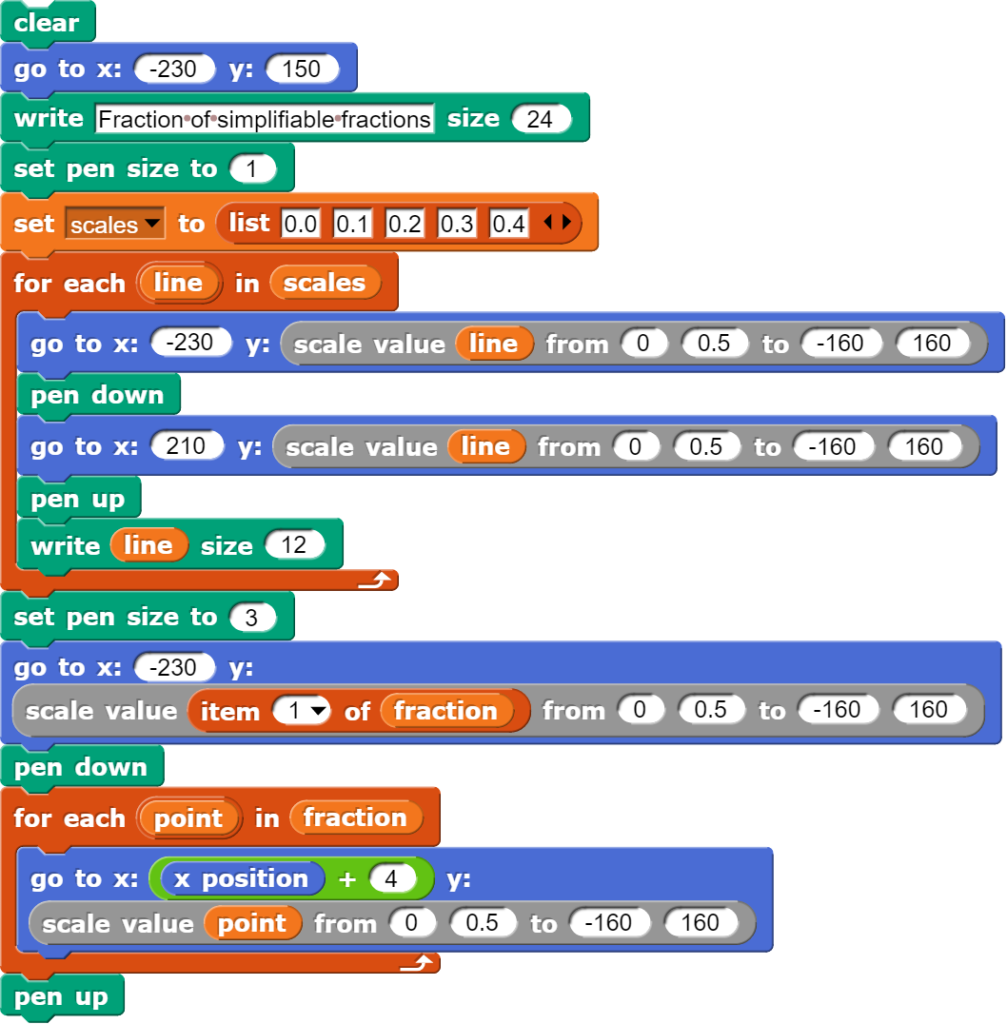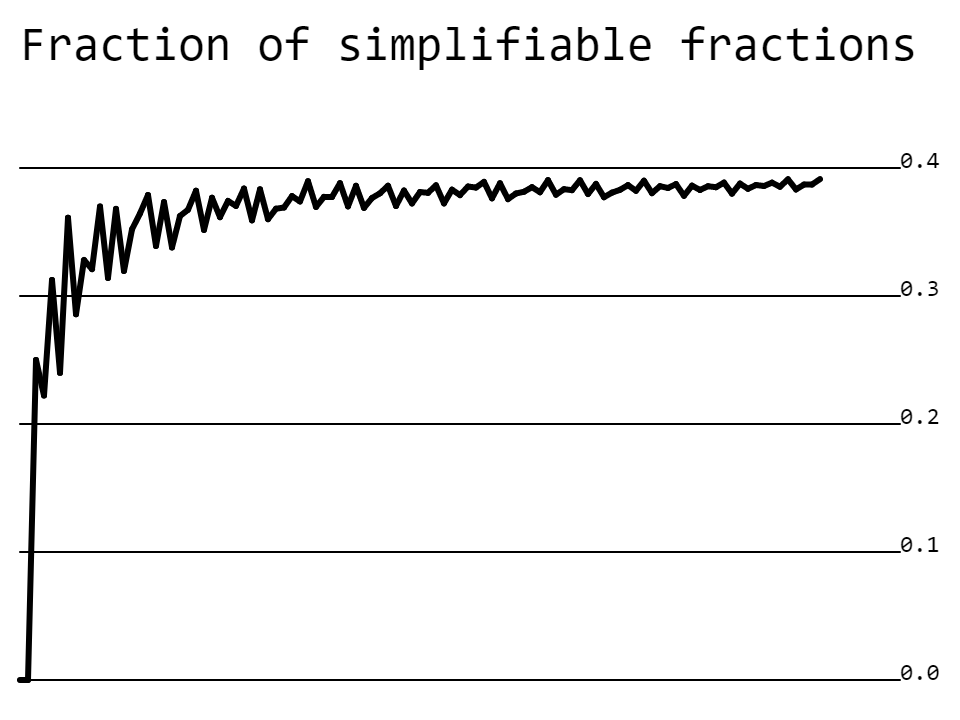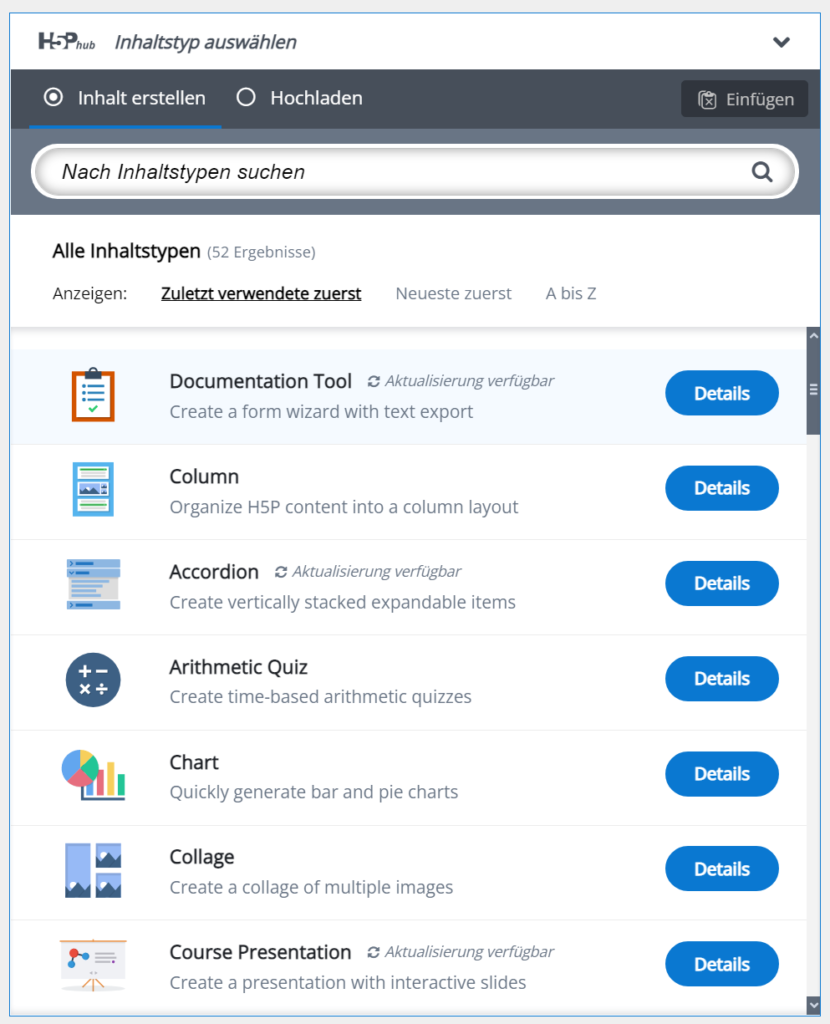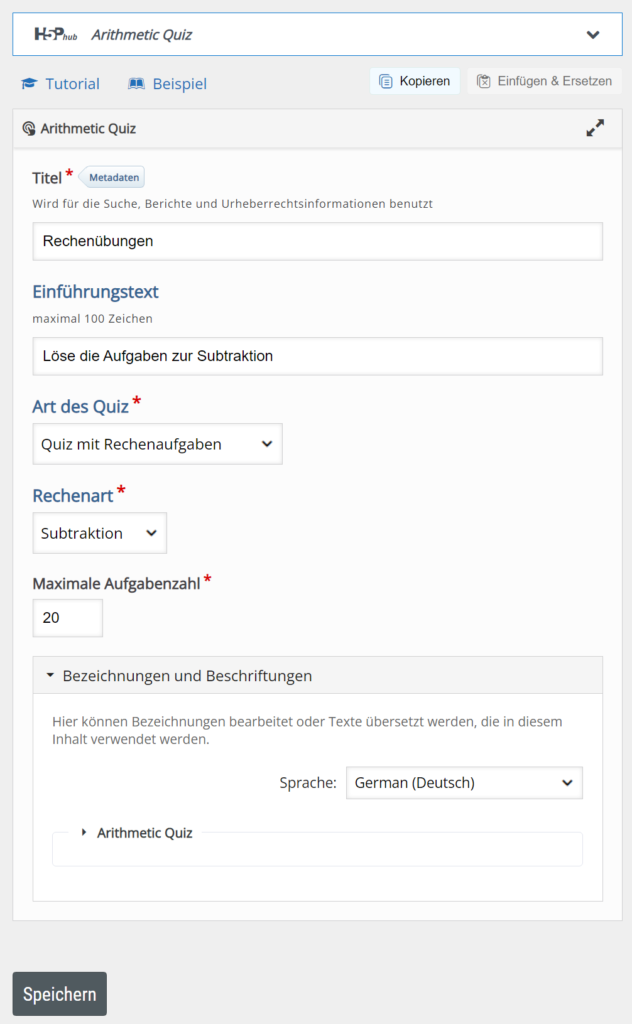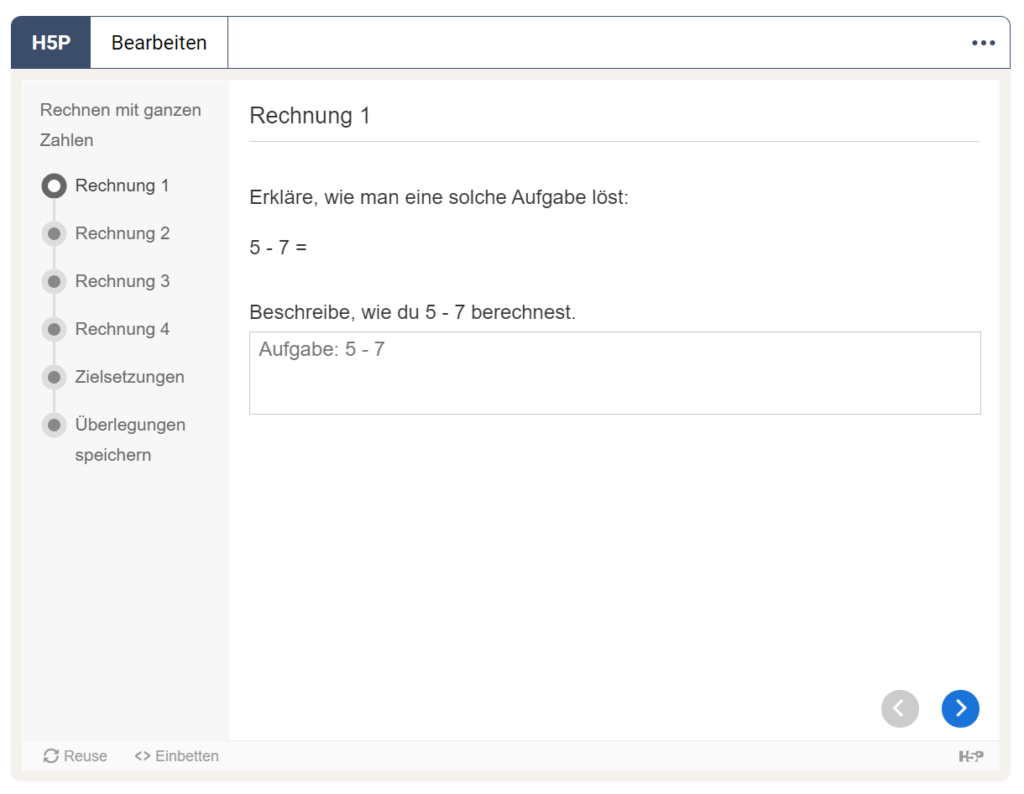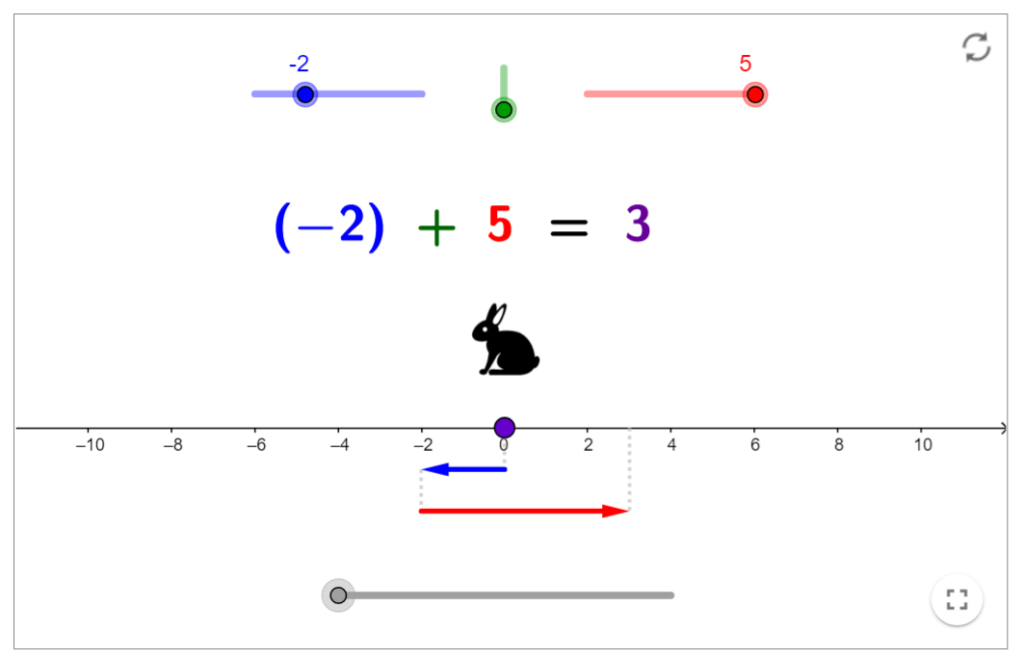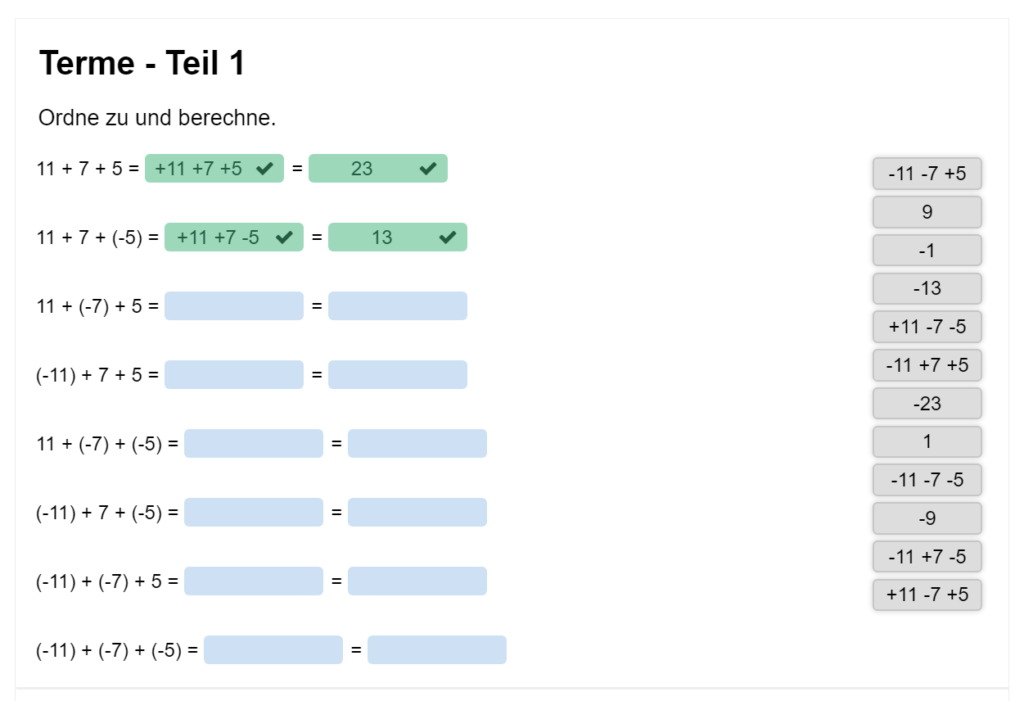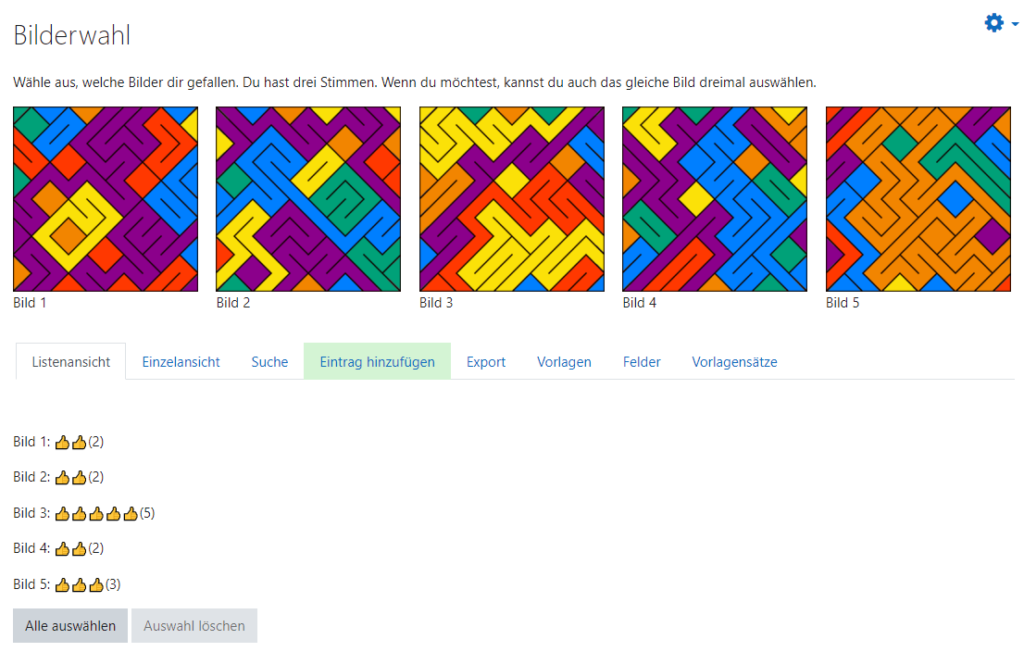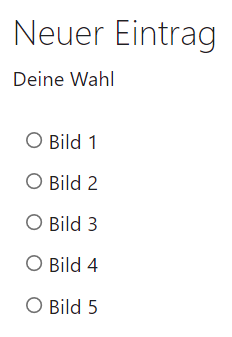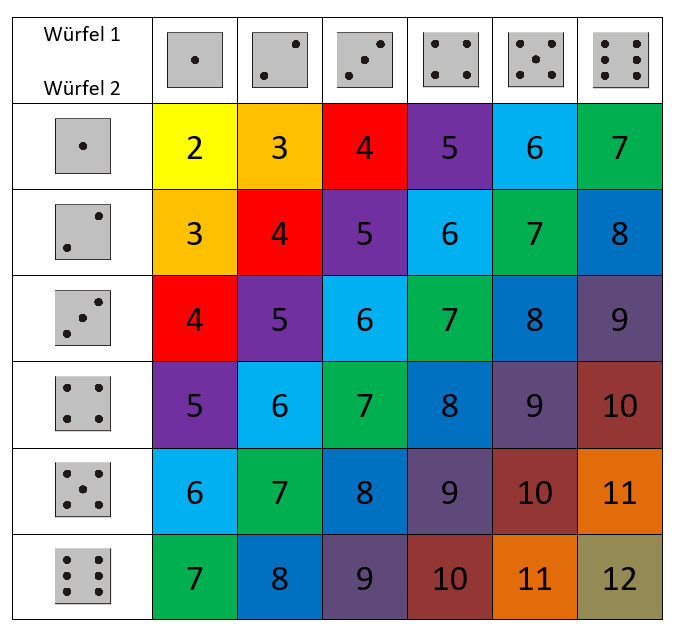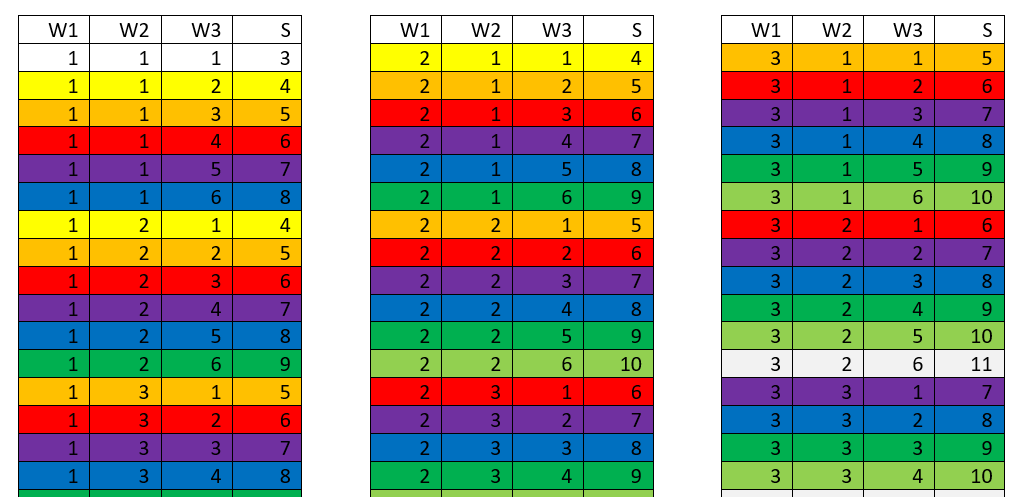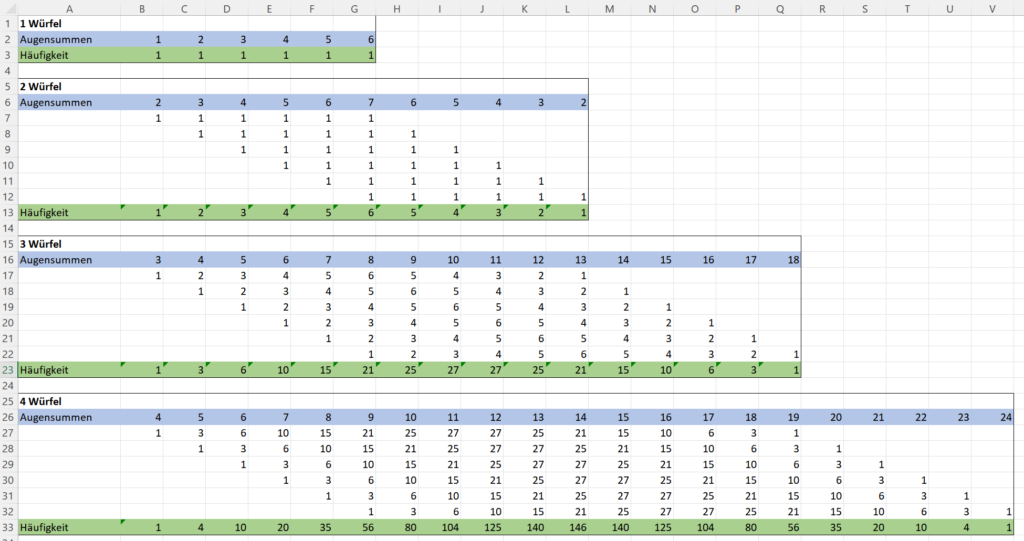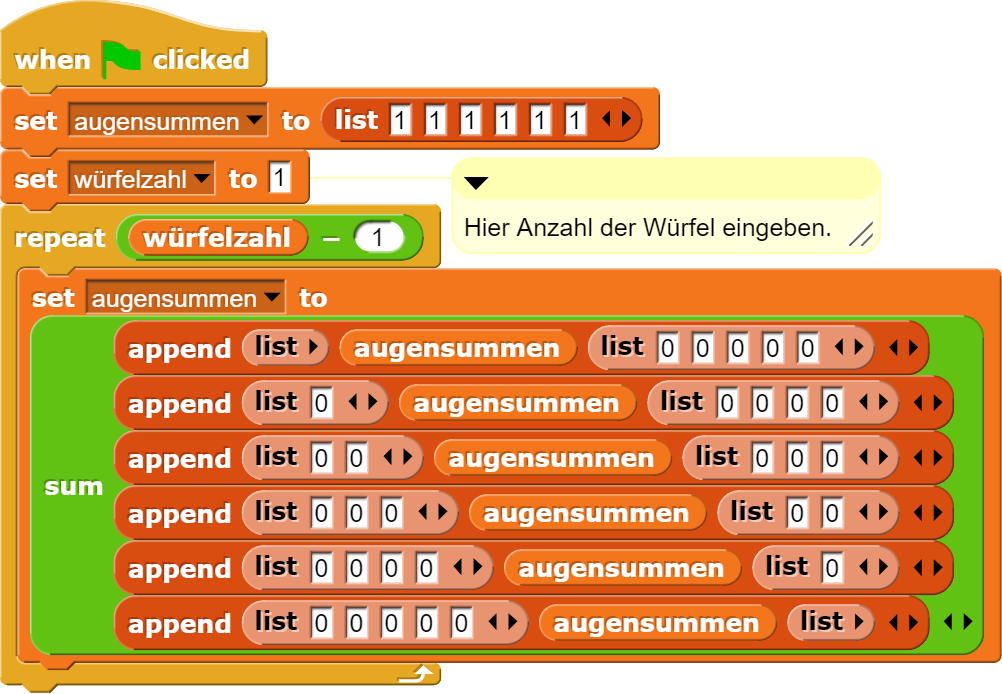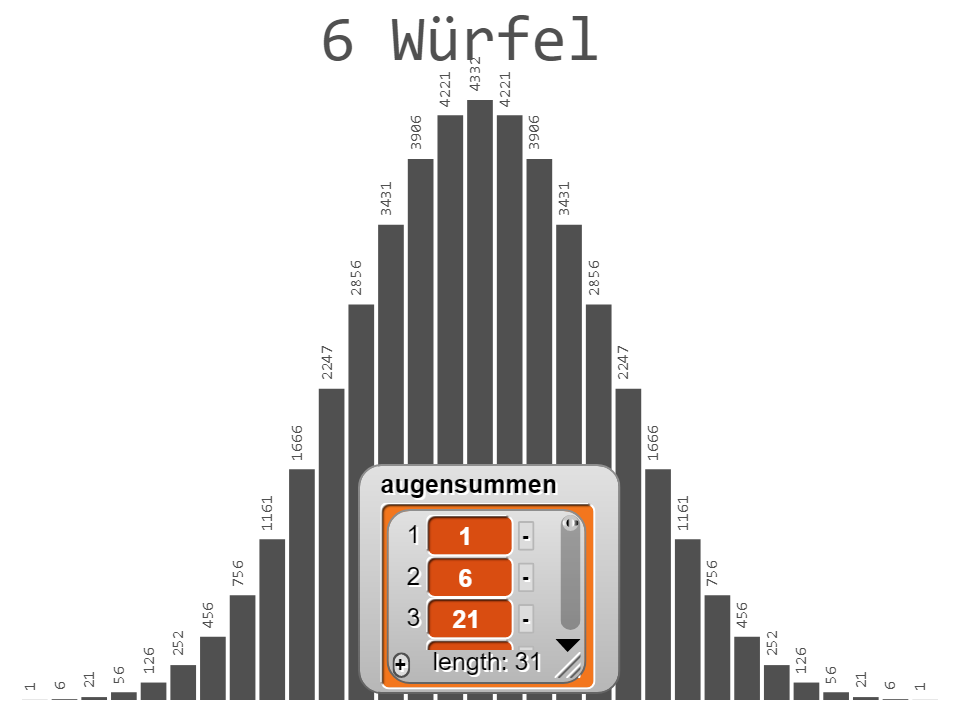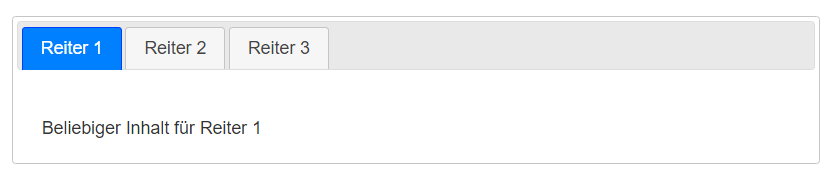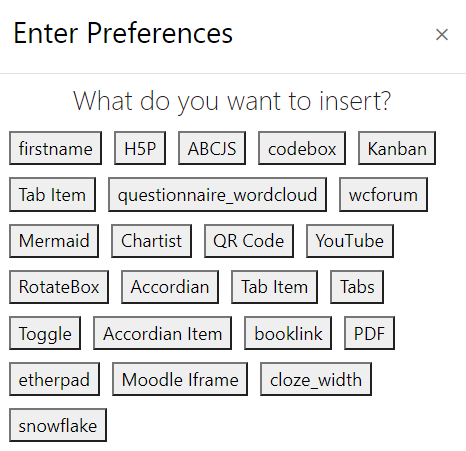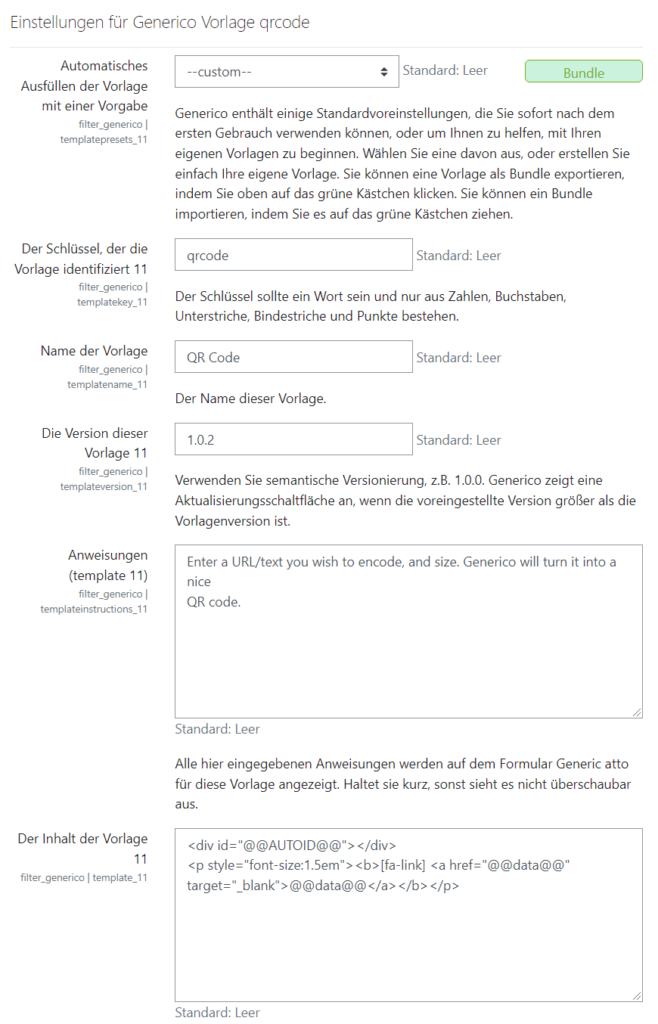Texte mit Computerhilfe überarbeiten
Mit dem Aufkommen leistungsfähiger künstlicher Intelligenzen zur Erstellung von Texten wie Generative Pretrained Transformers kann der Schreibprozess weitgehend automatisiert werden. Auf der Sekundarstufe I sollen die Lernenden Texte in der Regel aber nicht generieren lassen, sondern diese selbst verfassen, denn nur so lernen sie, eigene Gedanken in schriftlicher Form festzuhalten. Da diese selbst geschriebenen Texte aber oft zahlreiche Mängel aufweisen (z.B. Rechtschreibung, Grammatik, Stil, Textaufbaue, …), ist deren Korrektur für Lehrpersonen äusserst aufwändig, was dazu führen kann, dass auf der Oberstufe zu wenig Texte geschrieben werden oder das Feedback auf solche Texte auf ein absolutes Minimum reduziert wird.
Das Resultat ist, dass Lernende während ihrer Schulzeit meist zu wenig Schreiberfahrung gewinnen und deshalb als Erwachsene nur unzureichend in der Lage sind, entsprechende Texte zu verfassen. Ein möglicher Ausweg aus diesem Dilemma besteht darin, dass Lehrpersonen beim Feedback auf Texte durch computergestützte Methoden entlastet werden und sich somit bei Korrekturarbeiten und Rückmeldungen auf Nichttriviales konzentrieren können. Gleichzeitig wird Lernenden so aufgezeigt: Das Schreiben eines guten Textes ist ein Prozess, der das Reflektieren des Geschriebenen und die Überarbeitung von Formulierungen, Sätzen oder ganzen Textteilen umfasst.
Da nicht davon ausgegangen werden kann, dass Lernende der Sekundarstufe I die anspruchsvolle Tätigkeit der Textüberarbeitung selbständig durchführen können, brauchen sie eine entsprechende Anleitung. Die in diesem Beitrag vorgestellte Moodle-Datenbankaktivität (Vorlage am Ende des Textes) ist der Versuch, die Lernenden an das gezielte Überarbeiten von Texten heranzuführen.
Die Datenbank
1) Planung eines Textes
Lernende tendieren dazu, ohne grosse Vorüberlegungen gleich mit dem Schreiben des eigentlichen Textes zu beginnen. Dabei ist es für das Schreiben eines guten Textes in aller Regel erforderlich, zuerst einen entsprechenden Plan zu entwickeln, weil sonst die Gefahr besteht, dass sich die Schreibenden entweder in Details verlieren, der Text keinen roten Faden aufweist, oder eine Schreibarbeit in der zu Verfügung stehenden Zeit nicht abgeschlossen werden kann.
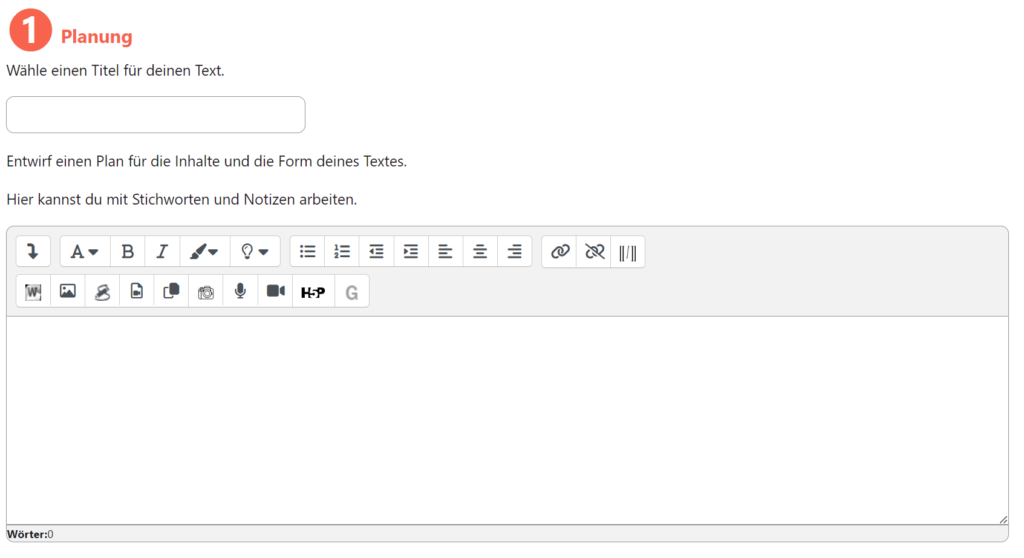
Mithilfe der Datenbank werden die Lernenden explizit dazu aufgefordert, eine entsprechende Planung zu erstellen. Dabei steht in der Datenbank einfach ein entsprechender Platz zu Verfügung. Denn die konkrete Umsetzung des Planungsschrittes ist von der Schreibaufgabe selbst abhängig. In der Basisversion der Datenbank (ohne Plugins) steht dazu ein entsprechendes Textfeld zu Verfügung, in welches auf multimediale Elemente eingefügt werden können. Die erweiterte Version bietet ausserdem die Möglichkeit, integriert eine Conceptmap zu erstellen, dazu muss aber ein entsprechendes Plugin installiert werden.
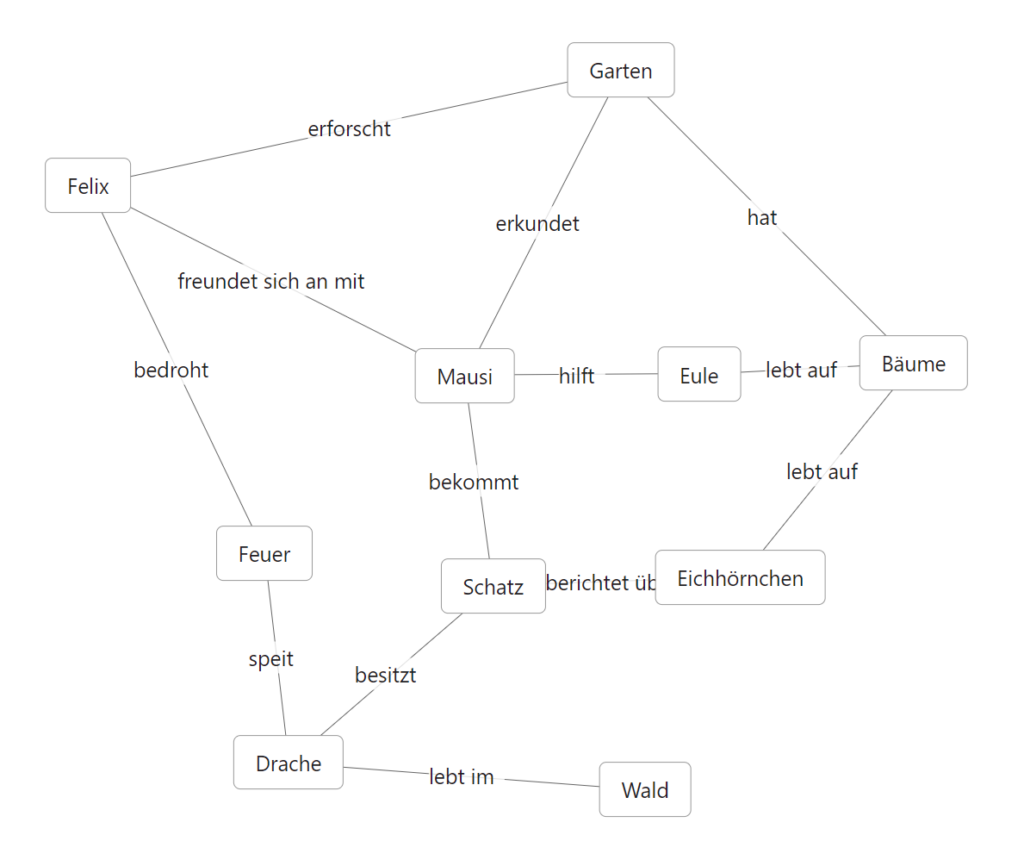
2) Schreiben des Originaltextes
Die Lernenden schreiben nun wie gewohnt einen Text zu einem bestimmten Thema oder zu einer Aufgabenstellung. Dabei erhalten sie von der Lehrperson entsprechende Hinweise zu Qualitätskriterien, möglichen Schreibstrategien usw. Auch hier stellt die Datenbank einfach einen entsprechenden Platz in Form eines Textfeldes zu Verfügung. Grundsätzlich empfiehlt es sich, diesen Teil der Arbeit extern (auf Papier oder in einer Textverarbeitung) zu verfassen und den resultierenden Text dann in die Datenbank einzufügen. Bereits an dieser Stelle werden die Lernenden jedoch dazu aufgefordert, ihren Text auf Rechtschreibung, Grammatik und Stilistik überprüfen zu lassen. In der Datenbank wird dazu auf DeepL Write verlinkt. Grundsätzlich kann dafür aber auch ein anderes Online-Werkzeug verwendet werden.
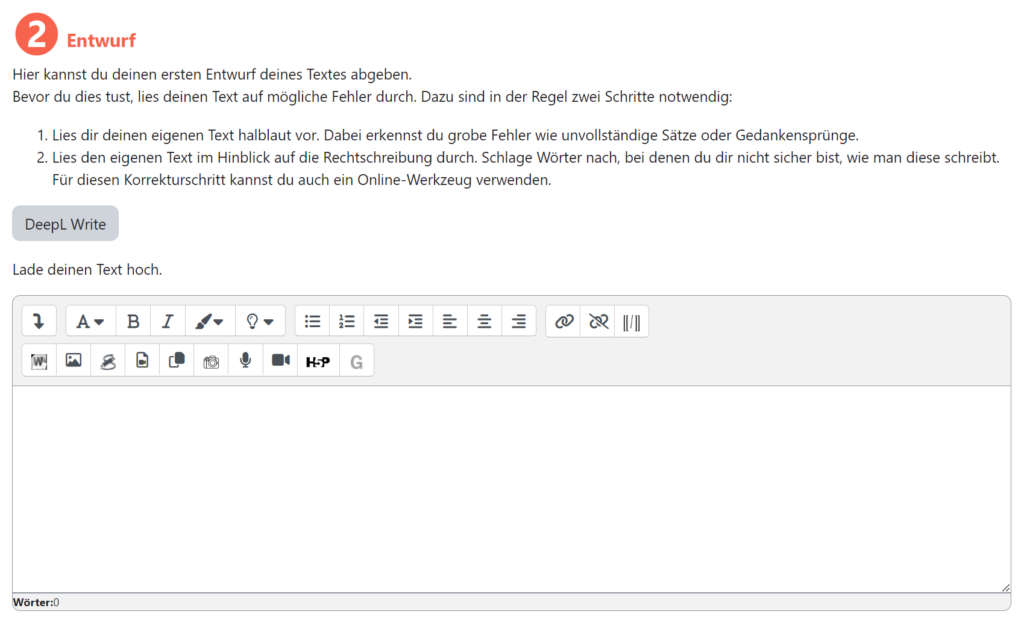
3) Überarbeitung des Textes
Nachdem die Lernenden nun über eine Textversion verfügen, welche hoffentlich nicht mehr allzu viele formale Fehler enthält, folgt die eigentliche Überarbeitung des Textes. Dazu kommt PEER der Technischen Universität München zum Einsatz. PEER wird weiter unten im Text beschrieben.
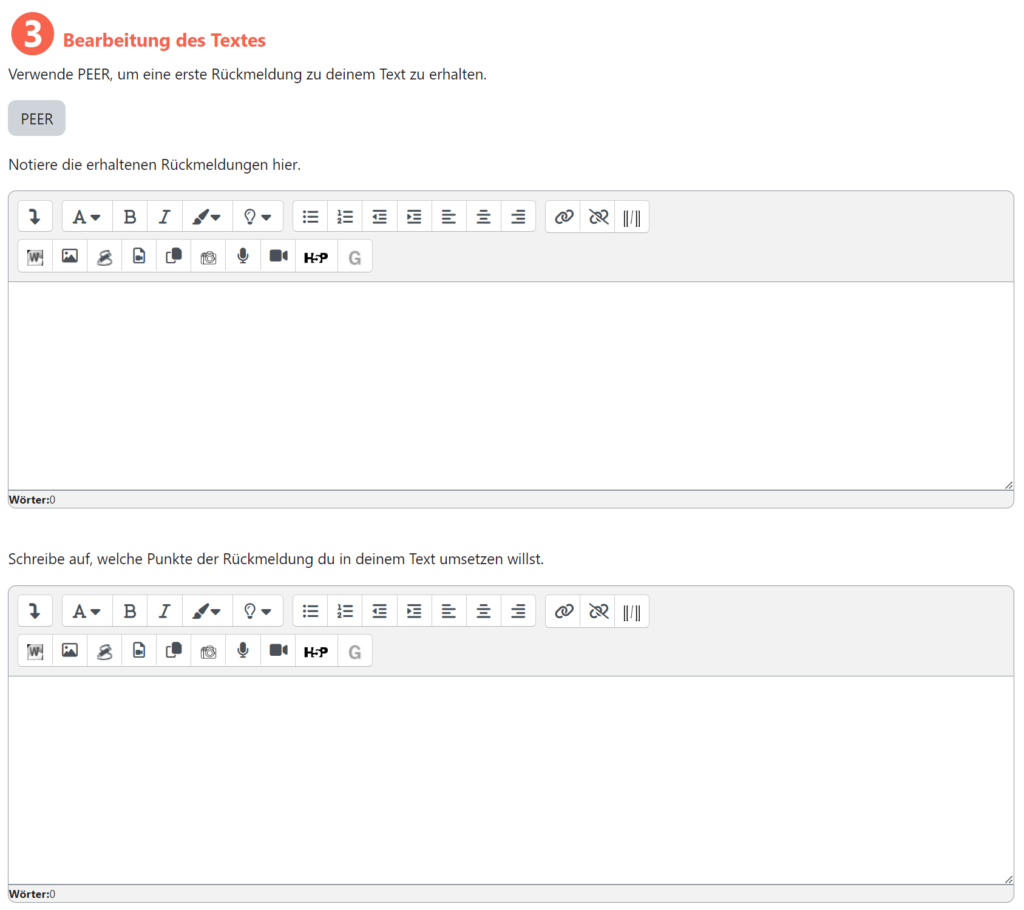
In der Datenbank selbst erhalten die Lernenden den Auftrag, die erhaltenen Rückmeldungen festzuhalten, wobei es sinnvoll ist, dass sie sich dabei auf das allgemeine Feedback und die Verbesserungsvorschläge von PEER beschränken. Anschliessend werden die Lernenden dazu aufgefordert, diejenigen Vorschläge noch einmal gesondert zu notieren, welche sie bei der Verbesserung ihres Textes tatsächlich umsetzen wollen.
4) Endversion
Nach der Überarbeitung ihres Textes laden die Lernenden die definitive Textversion in die Datenbank hoch, wo sie dann für die Korrektur durch die Lehrperson zu Verfügung steht.
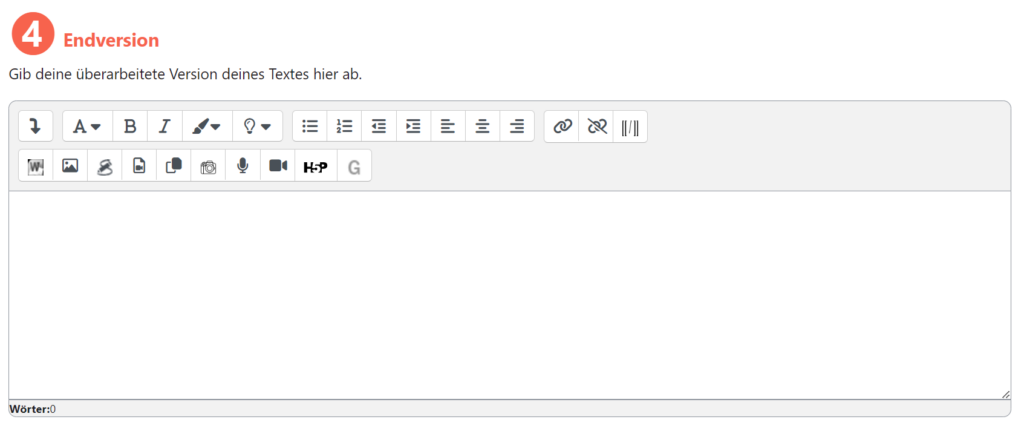
5) Arbeitsstand
Damit die Lehrperson weiss, wann sie einen Text korrigieren kann, halten die Lernenden noch den Arbeitsstand (Planung, Entwurf, Bearbeitung und Endversion) fest.
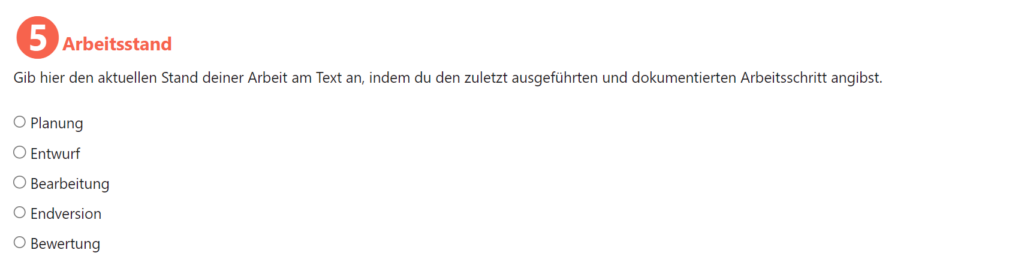
Der Arbeitsstand wird nicht nur in den einzelnen Beiträgen der Lernenden festgehalten, sondern auch visuell in der Listenansicht der Datenbank angezeigt.
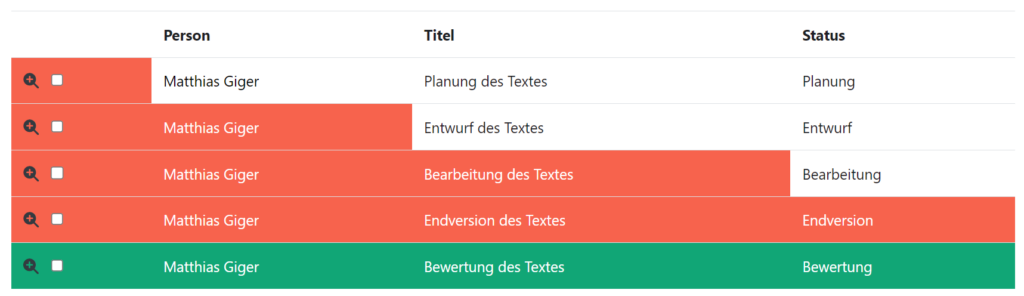
6) Bewertung
Das Eingabefeld für die Bewertung ist nur für die Lehrperson sichtbar. Um ihr die Arbeit zu erleichtern, stehen zwei verlinkte Webdienste zu Verfügung. Einmal ist dies die Webseite der Wortliga, welche eine umfassende Analyse von Texten auf verschiedene Kriterien zulässt, andererseits eine Möglichkeit, den Originaltext und die verbesserte Version der Lernenden direkt miteinander zu vergleichen.
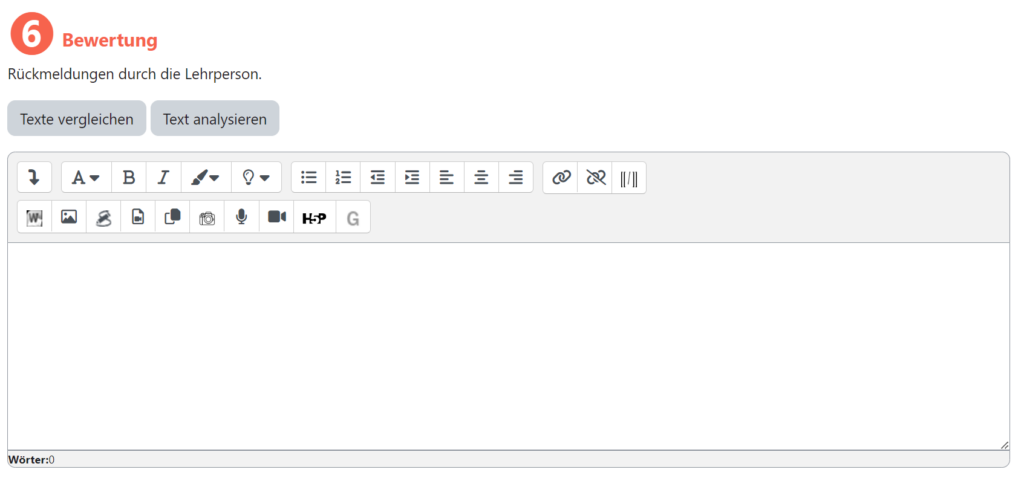
Die persönliche Rückmeldung der Lehrperson kann in geschriebener Form erfolgen. Es ist aber auch problemlos möglich, diese in Audio- oder sogar Videoform durchzuführen oder verschiedene Multimediaformen zu kombinieren.
Verlinkte Werkzeuge und Webdienste
Die Datenbank verlinkt auf verschiedene Werkzeuge und Webdienste. Die meisten davon verwenden Methoden, die dem Bereich der künstlichen Intelligenz zugeordnet werden können.
DeepL Write
Mit DeepL Write können die Lernenden Texte automatisch verbessern lassen. Dabei werden nicht nur Rechtschreib- und Grammatikfehler korrigiert, sondern DeepL bietet auch Vorschläge zur Verbesserung der Stilistik an. Wie bei DeepL üblich, können Anpassungen direkt im Text vorgenommen werden.
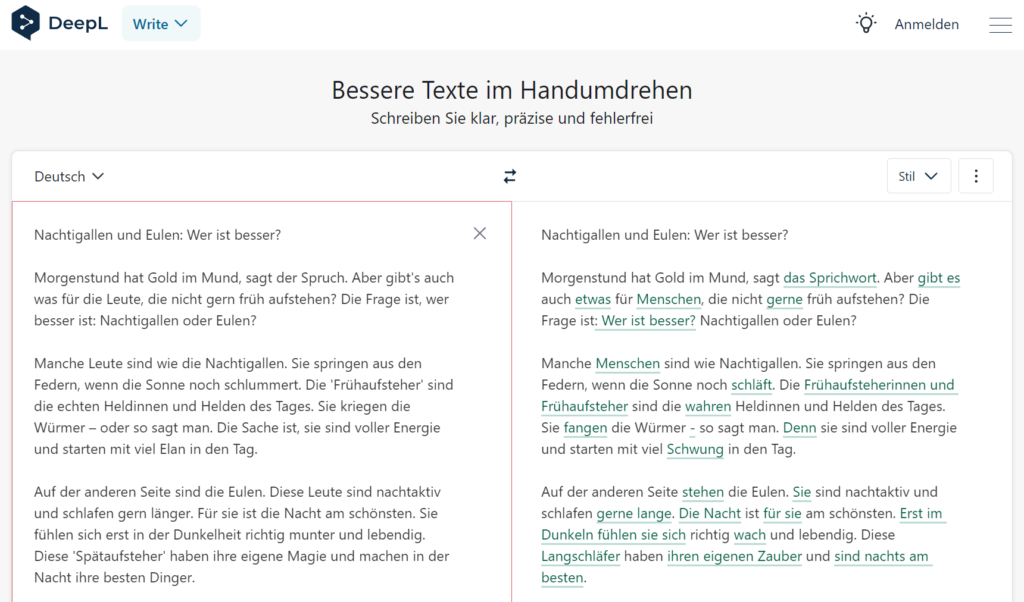
Aktuell ist die frei zugängliche Version auf 2000 Zeichen beschränkt.
PEER
PEER ist ein kostenfreies Angebot für Schulen der Technischen Universität München, welches Schülerinnen und Schüler ohne Anmeldung nutzen können. Um Rückmeldungen zu einem Text zu erhalten, gehen die Lernenden wie folgt vor:
Die Lernenden geben auf der Webseite den Titel ihres Textes ein, wählen den Aufsatztyp, die Schulstufe, den Jahrgang und das Bundesland. Ausserdem müssen sie die Datenschutzerklärungen akzeptieren.
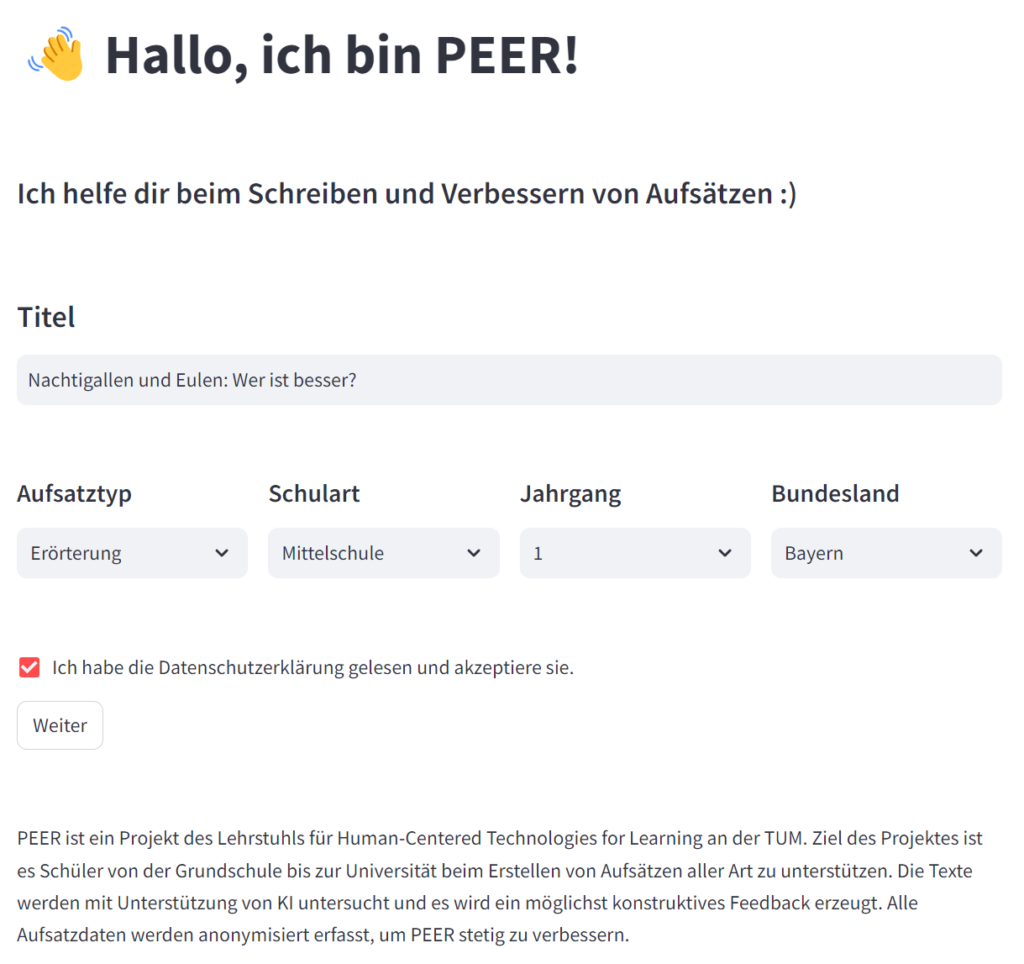
Danach gelangen sie mit „Weiter“ zur eigentlichen Rückmeldung zu ihrem Text. Auf der zweiten Seite können die Lernenden nun ihren Text hochladen. Dies kann in Form eines Onlinetextes geschehen. Es ist aber auch möglich, den Scan eines handschriftlich verfassten Textes hochzuladen. Die Erkennungsrate ist abhängig von der individuellen Handschrift. Zusätzlich muss bei der automatischen Erkennung überprüft werden, ob der erkannte Text auch tatsächlich der Vorlage entspricht. Nebst dem Text kann auch eine Aufgabenstellung hinterlegt werden. Auch hier entweder als Onlinetext oder als Datei. Achtung! Es ist zwar möglich, vor- und zurückzublättern, dabei gehen aber die eingegebenen Daten verloren.
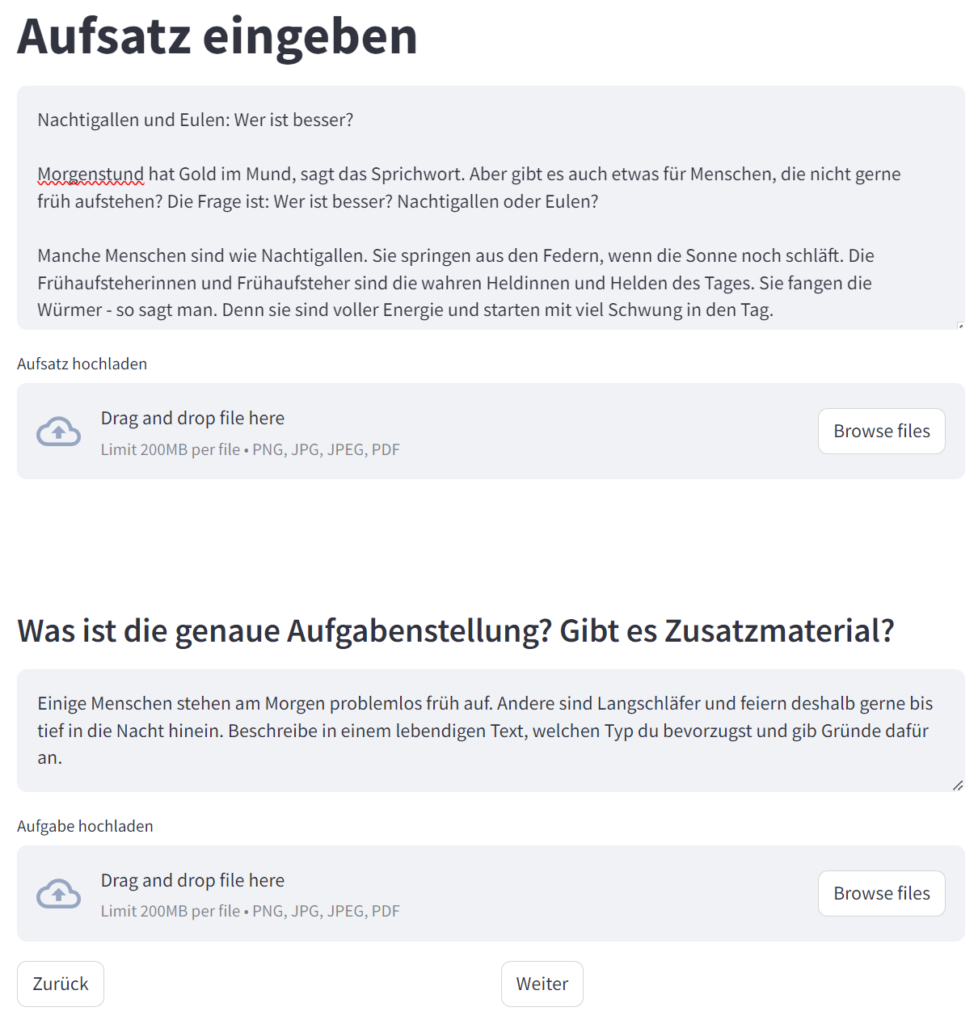
Sind die benötigten Daten eingegeben, analysiert PEER den Text innert kurzer Zeit und gibt dazu eine Rückmeldung bestehend aus einem allgemeinen Feedback, den verwendeten Kriterien und Verbesserungsvorschlägen. Die Qualität der Rückmeldung schwankt stark: Von detaillierten und passenden Vorschlägen bis zu Tipps, die wenig hilfreich oder gar nicht zutreffend sind. Für Schülerinnen und Schüler, welche sich nicht gewohnt sind, Lesetexte schnell zu erfassen, kann der Umfang der Rückmeldungen zu einer Herausforderung werden. Insgesamt beurteilten in einer 7. Klasse aber die grosse Mehrheit der Lernenden zumindest einen Teil der Rückmeldungen als hilfreich.
Textvergleich
Das von Martin Janecke programmierte Werkzeug zum Textvergleich ist einfach zu bedienen und wertet Texte schnell und ohne permanente Speicherung der eingegebenen Daten aus. Für den Schulgebrauch ist es empfehlenswert, den Modus „Zeilen mit Wörtern vergleichen“ zu verwenden.
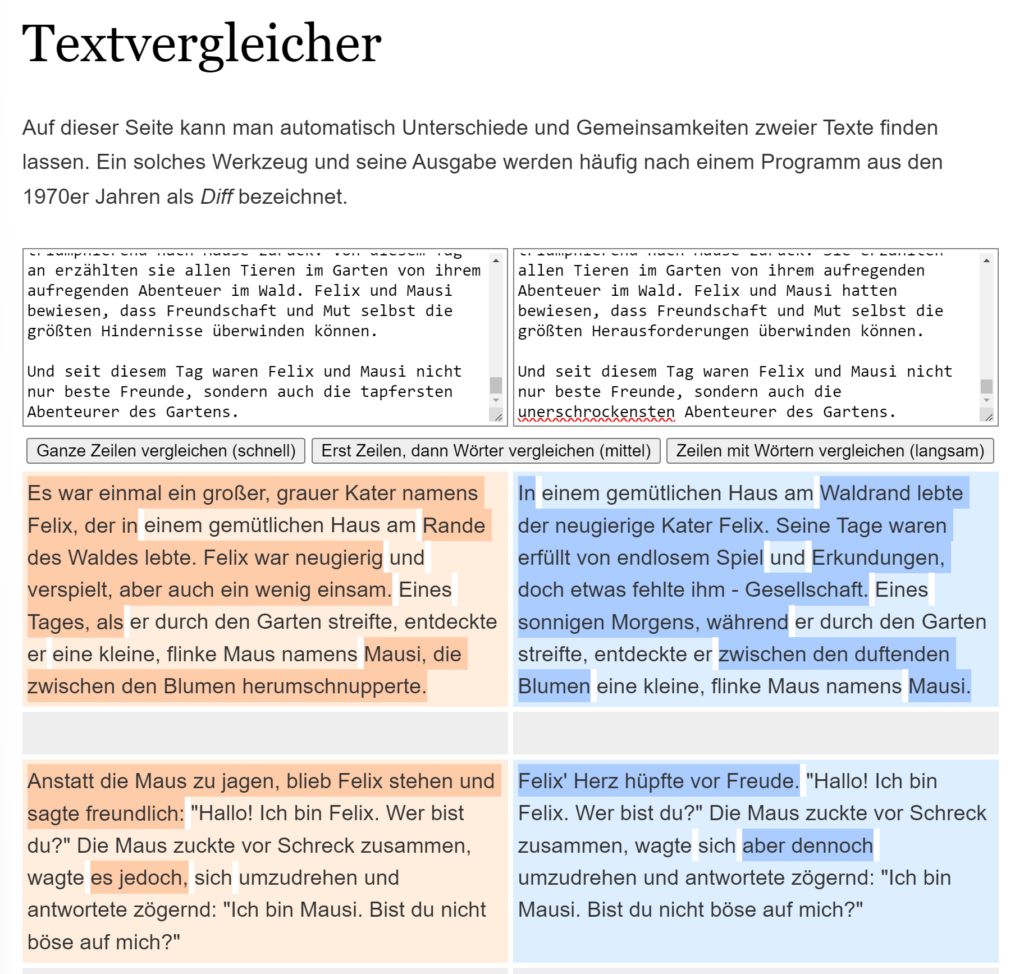
Durch die klare Farbgebung erhalten Lehrpersonen einen guten Eindruck darüber, in welchem Umfang ein Text von Lernenden aufgrund der erhaltenen Rückmeldungen überarbeitet wurde.
Wortliga
Wortliga bietet verschiedene Werkzeuge zur Textanalyse an und kann deshalb bei der Einschätzung der Qualität eines Textes hilfreich sein. In der kostenfreien Version blendet Wortliga in regelmässigen Abständen Werbung ein. Beim Hochladen von Schülertexten sollte darauf geachtet werden, dass diese keine persönlichen Informationen wie Namen von Mitschülerinnen oder -schülern enthalten.
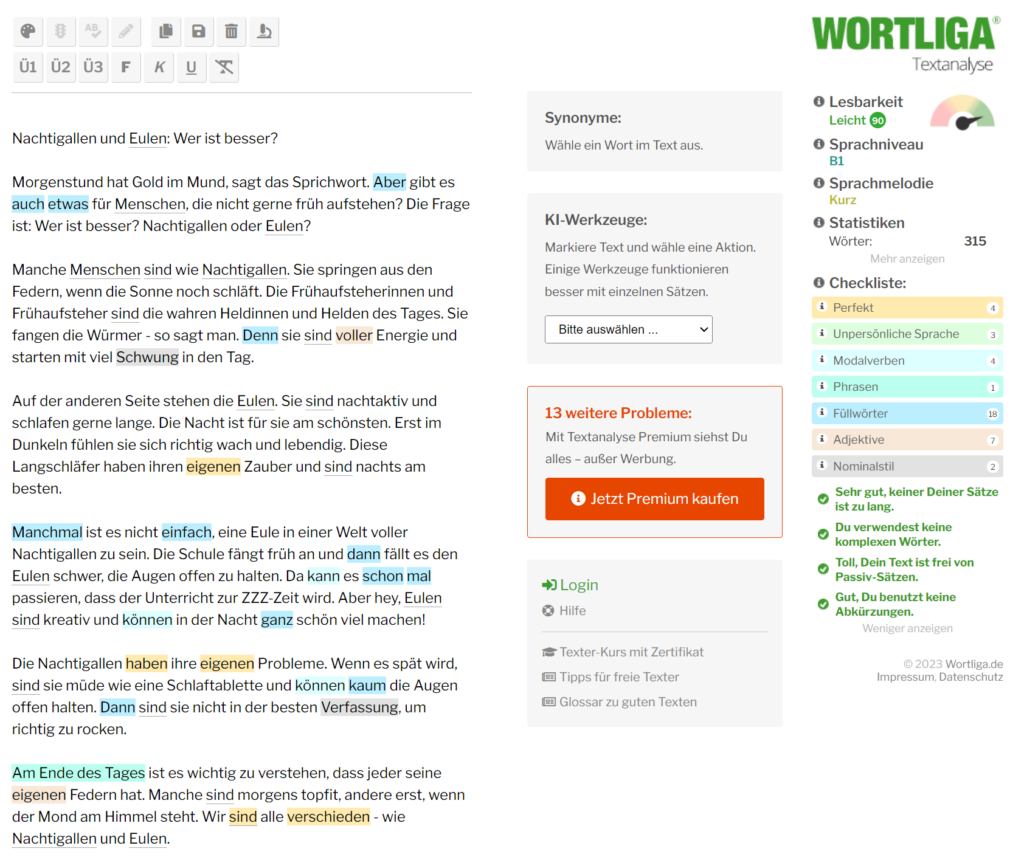
Technisches
Die Datenbank nutzt zusätzlichen Code, um die Darstellung zu verbessern. So wird beispielsweise unter den Textfeldern das jeweilige Eingabeformat nicht angezeigt, da dies im gegebenen Kontext nicht sinnvoll ist.
Ausserdem wird die Höhe der Eingabezeile verkleinert, damit auf Bildschirmen im Querformat mehr Platz für den eigentlichen Inhalt bleibt.
document.addEventListener("DOMContentLoaded", database_ready);
function database_ready() {
document.querySelector(".stickyfooter").style.height="3em";
document.querySelector("#page").style.height="calc(100vh - 60px - 3em)"
}
In der Einzelansicht wird diese Leiste sogar gänzlich ausgeblendet, da sie dort nicht benötigt wird.
document.addEventListener("DOMContentLoaded", database_ready);
function database_ready() {
document.querySelector(".stickyfooter").style.visibility="hidden";
}
Das Feld zur Eingabe der Bewertung durch die Lehrperson wird für Lernende ebenfalls ausgeblendet. Dazu wird der entsprechende Teil der Datenbank in ein DIV gelegt, welches erst einmal gar nicht angezeigt wird:
<div id="rueckmeldung" style="display:none;"> ... </div>
Die eigentliche Anzeige für die Lehrperson erfolgt dann über ein Script, welches Überprüft, ob der Bearbeiten-Schalter angezeigt wird:
<script>
window.onload = function makeComment()
{
if(document.querySelector("#usernavigation .editmode-switch-form").innerHTML.length>0) document.querySelector("#rueckmeldung").style.display="block"
}
</script>
In der erweiterten Version der Datenbank werden ausserdem auch in der Einzelansicht die Kommentare der Lehrperson für alle Personen ausser der jeweilig betroffenen Schülerin oder dem betroffenen Schüler durch einen Namensvergleich ausgeblendet.
<script>
window.onload = function makeCommentVisible()
{
if(document.querySelector("#fullname1").innerText==document.querySelector("#fullname2").innerText || document.querySelector("#usernavigation .editmode-switch-form").innerHTML.length>0) document.querySelector("#rueckmeldung").style.display="block"
}
Wird die Grundversion verwendet, funktioniert dies nicht, weshalb man in den Einstellungen der Datenbank dafür gesorgt werden muss, dass Lernende die Einträge der anderen gar nie ansehen können. Dies geschieht über die Zahl der Einträge.
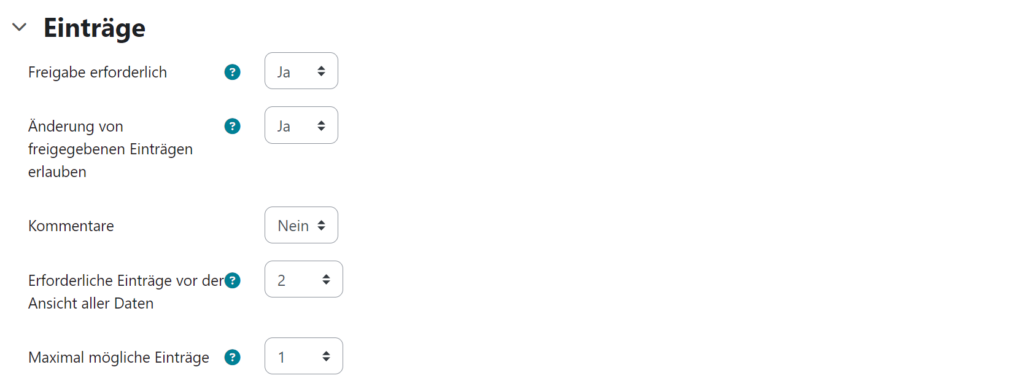
In der erweiterten Version steht zudem noch die Möglichkeit zu Verfügung, den Inhalt des Textes mittels einer Conceptmap zu planen, dazu muss aber ein entsprechendes Plugin installiert werden. Die Details dazu werden hier beschrieben: https://gigers.com/blog/concept-maps-in-moodle/
Weitere technische Details können direkt den beiden Versionen der Datenbank entnommen werden.
Einsatz im Unterricht
Wie eingangs erwähnt sollen die Lernenden mithilfe der Datenbank dazu angeleitet werden, ihre Texte gezielter zu überarbeiten, bevor sie diese zur Korrektur an die Lehrperson einreichen, wodurch sich hoffentlich eine Entlastung in Hinblick auf Basiskorrekturen ergibt. Ausserdem ermöglicht es die Datenbank, das Verfassen eines Textes nicht nur aus der Sicht des Endproduktes zu bewerten, sondern auch eine eigentliche Prozessbegleitung beim Schreiben zu ermöglichen, denn der Zwischenstand der Arbeit kann von der Lehrperson jederzeit eingesehen und kommentiert werden. Inwiefern sich die aktuell in der Datenbank vorgesehenen externen Werkzeuge langfristig bewähren werden, wird sich zeigen. Aufgrund der blossen Verlinkung dieser Dienste, ist aber eine Anpassung ohne grossen Aufwand möglich.
Vorlagen
Grundversion: Datenbank mit PEER (ohne Plugins)-preset-20231227_1403
Die Grundversion läuft mit einer Standardversion von Moodle ab der Version 4.
Erweiterte Version: Datenbank mit PEER-preset-20231227_1403
Die erweiterte Version funktioniert nur, wenn in der Datenbank das Conceptmap-Feld installiert wird. Zusätzlich verwendet diese Version auch noch das Plugin Filtercodes: https://moodle.org/plugins/filter_filtercodes