Im Unterricht wird das Potenzial von Videos meist nicht voll genutzt, weil diese von den Lernenden entweder nur konsumiert werden oder die Lernenden mithilfe von Werkzeugen wie H5P Interactive Video dazu einfach geschlossene Fragen beantworten.
Interessanter wird es, wenn solche Videos gemeinsam annotiert und kommentiert werden können, was insbesondere für Jugendliche von Interesse ist, das sie so einen Einblick in das Denken anderer erhalten.
Verwendet man für ein solches Szenario erhältliche Werkzeuge, muss man dabei häufig Abstriche beim Datenschutz machen und ist in der Regel auf externe Anbieter angewiesen.
Die hier vorgestellte Lösung basiert auf der Datenbankaktivität von Moodle und erlaubt einen Einsatz ohne Installation von zusätzlichen Softwarediensten.
Demonstration der Datenbank Videokommentar
In der Demonstration wird das Video „Die Geschichte der Katze“ von Terra X verwendet: https://www.zdf.de/dokumentation/terra-x/die-geschichte-der-katzen-102.html
Diese Grundfunktionen sollen hier noch einmal Schritt für Schritt erklärt werden.
Damit die einzelnen Annotationen oder Kommentare jeweils zum richtigen Zeitpunkt angezeigt werden, müssen in der Listenansicht folgende Einstellungen vorgenommen werden:
- Die Anzahl der Einträge pro Seite sollte möglichst hoch eingestellt werden, z.B. auf 1000.
- Die Einträge müssen nach dem Kriterium „Time“ sortiert werden.
Diese Einstellungen werden gespeichert, indem die Schaltfläche „Einstellungen speichern“ angeklickt wird.

Es ist auch möglich, den Lernenden die Datenbank mit den entsprechenden Einstellungen direkt über einen Link zu Verfügung zu stellen. Diesen kann man direkt nach der Anpassung der Einstellungen aus der Adressleiste des Browsers kopieren.
Während der Film läuft (in der Einzel- oder Listenansicht), können über die Schaltfläche „Eintrag hinzufügen“ neue Annotationen vorgenommen werden. Der jeweilige Zeitindex wird dabei automatisch übernommen.
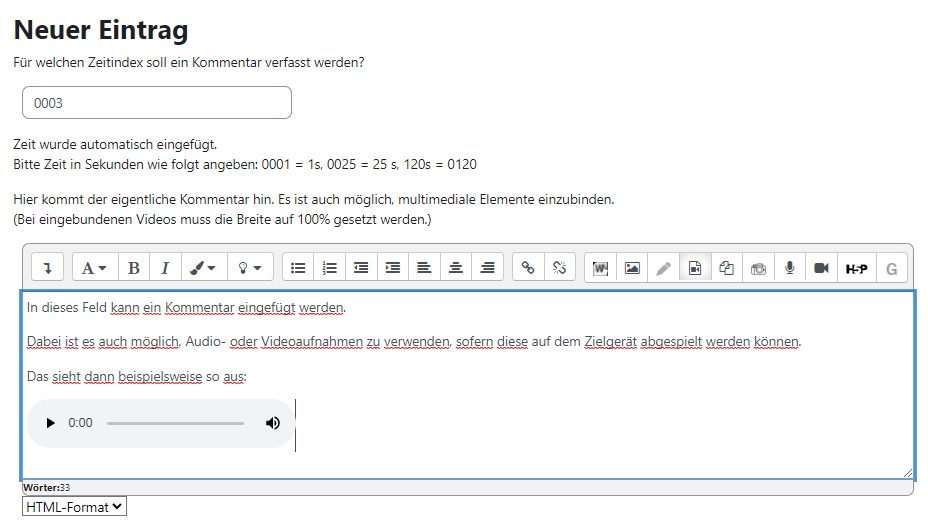
Nachdem der Eintrag gespeichert wurde, kann der Film an der gleichen Stelle fortgesetzt werden, indem man auf die Schaltfläche „Video fortsetzen“ klickt.
In der Listenansicht kann man ausserdem direkt zur entsprechenden Stelle im annotierten Film springen, indem man auf den Zeitindex beim passenden Eintrag klickt.

Ausserdem können Lehrende unpassende Beiträge löschen (jeweils kleines Kästchen unten rechts bei den Kommentaren) oder diese (bei entsprechender Voreinstellung der Datenbank für andere Lernende unsichtbar schalten (Eintrag nicht freigeben).
Falls sich die Einstellungen in der Listenansicht beim Anschauen des Films als störend erweisen, können diese über „Zeige Einstellungen an“ ausgeblendet werden.
Erweiterte Funktionen
Wie bei Datenbanken in Moodle üblich, können Einträge auch kommentiert und bewertet werden.
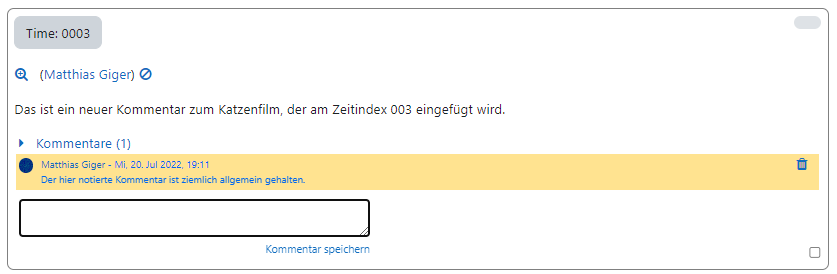
Möchte man darüber hinaus eine gegenseitige Bewertung erlauben, müssen die entsprechenden Berechtigungen erteilt werden.
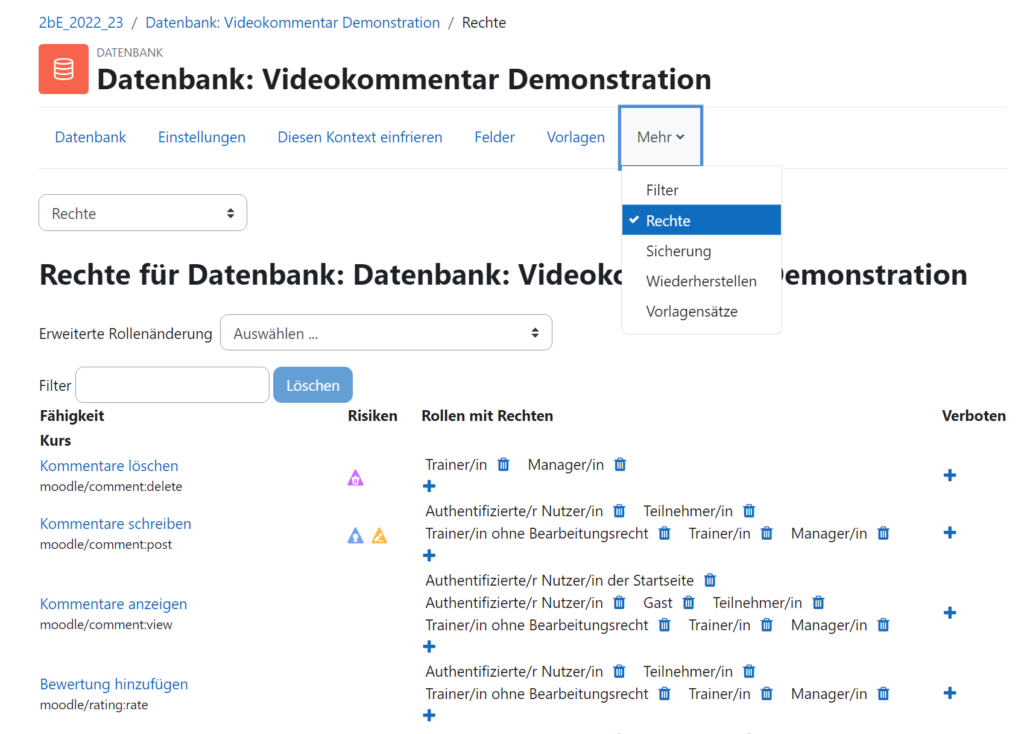
Darüber hinaus können einzelne Beiträge verschiedenen Kategorien zugeordnet werden. Diese findet man beim Erstellen einer neuen Annotation unter „Weitere Optionen“.
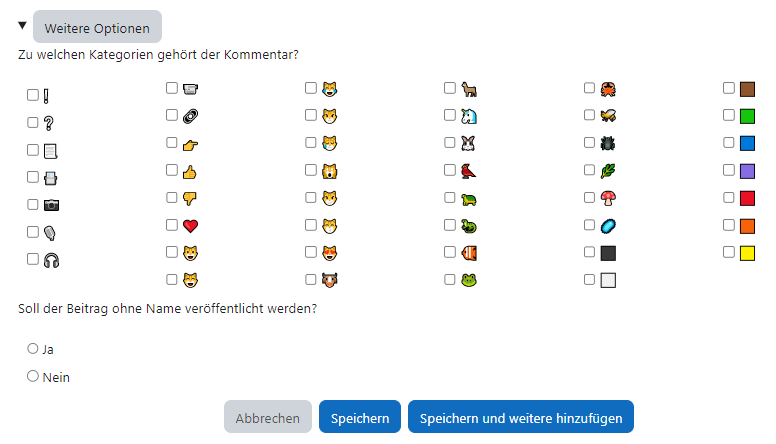
In der Listenansicht können alle Einträge nach diesen Kategorien gefiltert werden, wobei eine ODER- oder eine UND-Verknüpfung möglich ist.
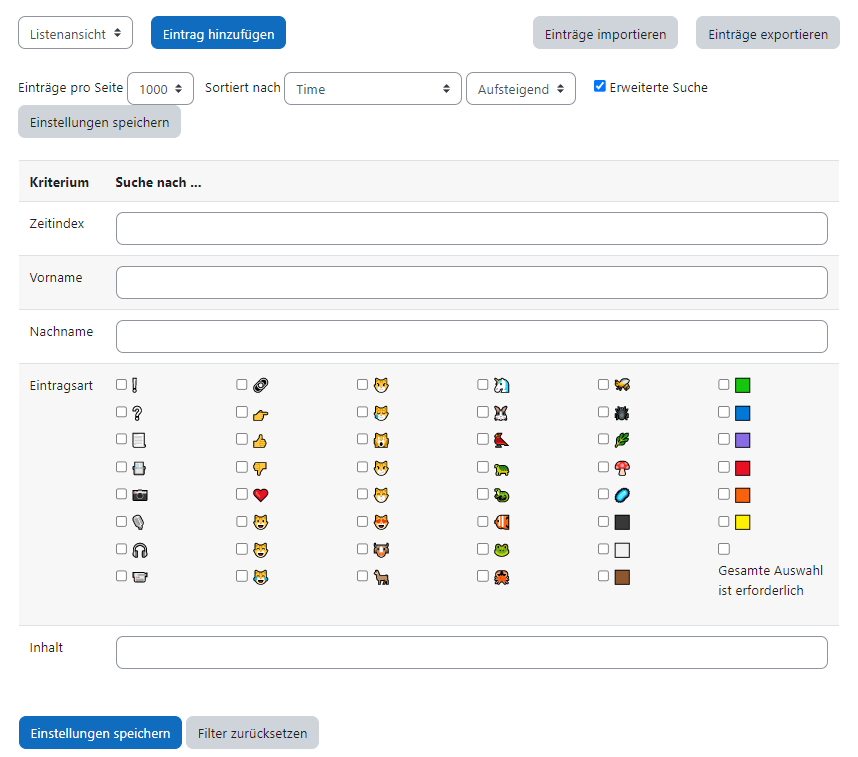
Es ist auch möglich, einen Beitrag ohne Namensnennung anzeigen zu lassen.
Installation in der eigenen Moodle-Instanz
Die Datenbank Videokommentar kann man auf zwei Arten in der eigenen Moodle-Instanz nutzen.
- Vorlage verwenden
- Datenbank importieren
Vorlage verwenden
Wenn man die Vorlage verwenden möchte, lädt man die Datei Datenbank Videokommentar Vorlage herunter und lädt diese anschliessend als Vorlage in die eigene Instanz hoch.
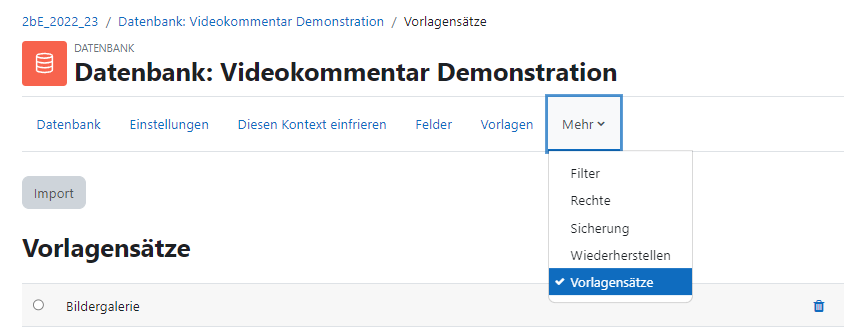
Dazu legt man zuerst eine neue (leere) Datenbank an und wählt dann im Menü „Vorlagensätze“ aus und klickt anschliessend oben links auf die Schaltfläche „Import“. Dann kann man die Datei über den moodletypischen Dateidialog ins eigene System hochladen.
Anschliessend werden die Felder der Datenbank angezeigt und diese können dann über die „Schaltfläche weiter“ verwendet werden,
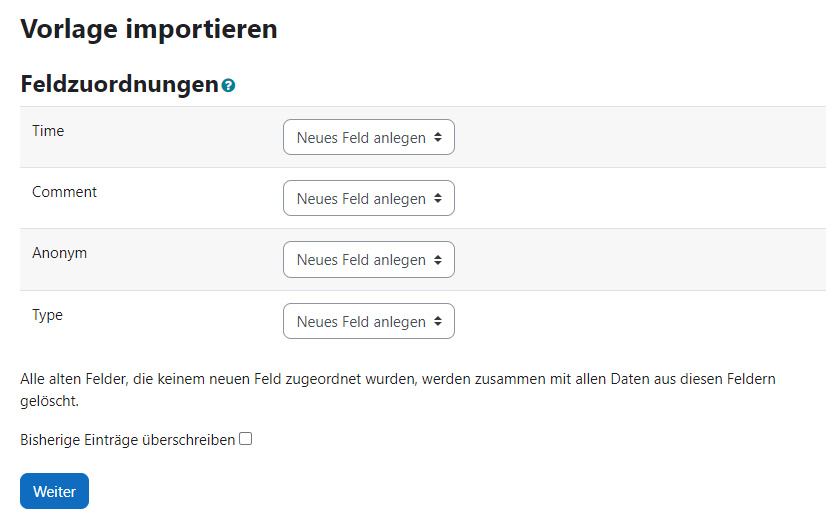
Über „Einstellungen“ kann man nun noch die Anpassungen für den zu betrachtenden Film vornehmen. Dazu lohnt es sich, in die HTML-Ansicht zu schalten.
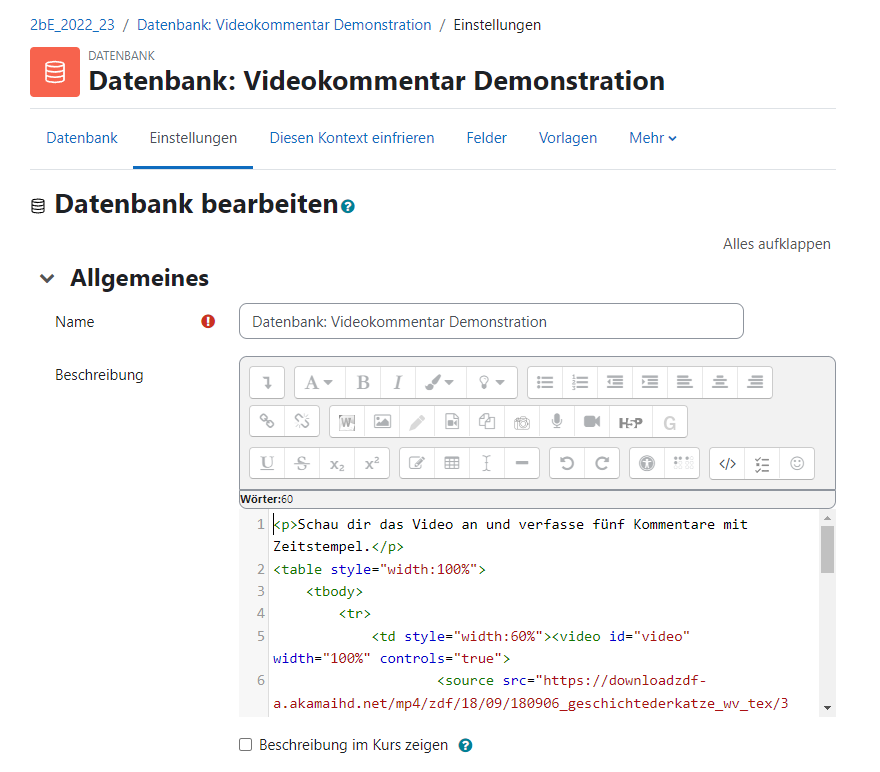
Das Grundgerüst des HTML-Codes dazu sieht so aus:
<p>Schau dir das Video an und verfasse fünf Kommentare mit Zeitstempel.</p> <table style="width:100%"> <tbody> <tr> <td style="width:60%"><video id="video" width="100%" controls="true"> <source src="https://downloadzdf-a.akamaihd.net/mp4/zdf/18/09/180906_geschichtederkatze_wv_tex/3/180906_geschichtederkatze_wv_tex_1496k_p13v14.mp4">Katzenvideo </video></td> <td style="width:2%"> </td> <td style="max-width:38%"> <div id="videoCommentMain" style="width:100%"> <p>Hier werden während dem Abspielen des Videos <strong>in der Listenansicht</strong> die aktuellsten <strong>Kommentare angezeigt</strong>. Kommentare können sowohl in der Listen- als auch in der Einzelsicht hinzugefügt werden.</p> <p></p> <details> <summary><span style="background-color:yellow;">Wichtige Einstellungen!</span></summary> <p> In der Listenansicht bitte die Zahl der Einträge auf 1000 stellen und die Option "Sortiert nach" auf "Time" setzen.</p> </details> </div> </td> </tr> </tbody> </table>
Dabei muss man grundsätzlich nur den Link auf das Video (rot) anpassen. Die weiteren Texte kann man anpassen, das ist aber nicht zwingend notwendig. Entscheidend ist, dass sowohl das Video als auch das Kommentarfeld mit den entsprechenden IDs versehen werden (grün).
Datenbank importieren
Statt als Vorlage kann die Datenbank auch über eine gesicherte MBZ-Datei importiert werden: Link auf Sicherungsdatei.
Sollte anschliessend das Video zu klein angezeigt werden, hilft es, wenn man die Filter für die Datenbankaktivität deaktiviert.
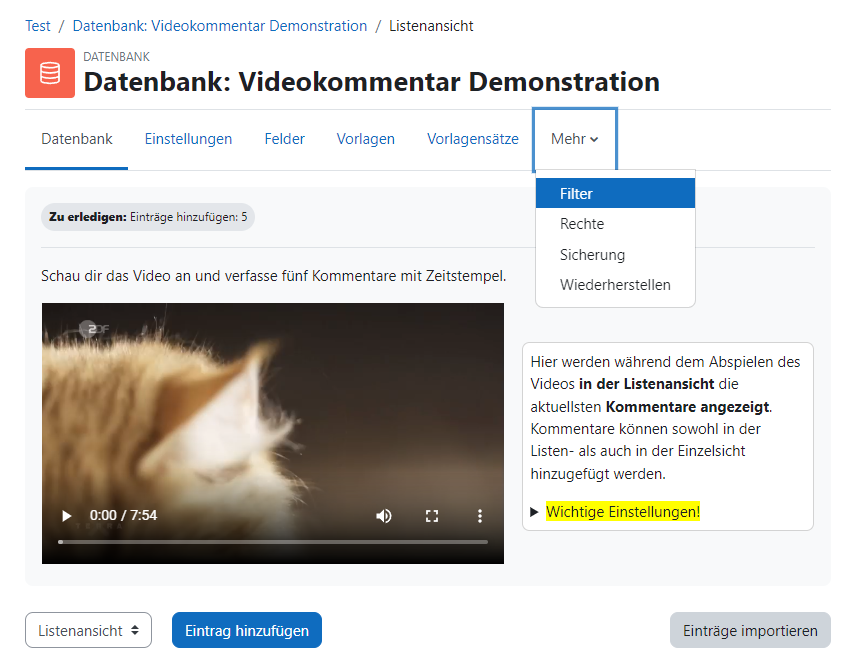
Die Videoadresse kann man nun wie weiter oben bereits erklärt in der HTML-Ansicht noch gemäss den eigenen Bedürfnissen anpassen.
Einsatzmöglichkeiten im Unterricht
Die Datenbank Videokommentar kann für unterschiedliche Zwecke im Unterricht eingesetzt werden:
- Die Lehrperson annotiert das Video, damit die Lernenden einfach zu bestimmten Stellen springen können.
- Die Lehrperson annotiert das Video mit Fragen, damit die Aufmerksamkeit der Lernenden gelenkt wird. Diese beantworten die Fragen dann beispielsweise ebenfalls als Kommentar.
- Die Lernenden stellen selbst Fragen zu einem Video und beantworten diese gegenseitig. Dies insbesondere bei anspruchsvollen Sachvideos sinnvoll.
- Lernende notieren ihre Gedanken und Eindrücke zu einem Video in der Einzelansicht und vergleichen diese anschliessend mit den Einträgen der anderen Lernenden. Dabei können sie bei Unklarheiten mithilfe der Kommentarfunktion auch nachfragen, wie eine bestimmte Notiz genau zu verstehen sei.
- Die Lernenden erstellen eine gemeinsame Transkription zu einem Video.
- Die Lernenden schauen sich ein Video zu einem kontroversen Thema an und kommentieren dieses. Ihre Kommentare belegen sie mit Links auf entsprechende Quellen.
- Mithilfe der Emoji-Kategorien untersuchen Lernende wie häufig welche Emotionen in einem Video vorherrschend sind.
- Lehrende oder Lernende kommentieren ein Video (z.B. ein Lehrvideo oder von einem Vortrag), welches Lernende selbst erstellt haben. Dabei erläutern sie, was ihnen besonders gut gefallen hat und wo sie Verbesserungsbedarf sehen.
Sicherlich gibt es noch weitere Einsatzszenarien oder die beschriebenen können verfeinert werden. Wichtig ist: Nun steht in Moodle eine Aktivität zu Verfügung, mit der über Videos gezielter diskutiert werden kann, als das bis anhin der Fall war.
Vorschläge für weitere Einsatzszenarien sind willkommen.

Danke für diesen Blog-Beitrag. Das war sehr hilfreich, denn genau so etwas habe ich gesucht. Überrascht war ich, dass die Zeit aus dem Video automatisch in das Time-Feld übernommen wurde und dass es die Buttons „Video anhalten“, „Video fortsetzen“ gibt, aber die Fragezeichen haben sich aufgelöst, als ich die Backup-Datei eingespielt habe. Alles sehr clever und elegant gelöst.