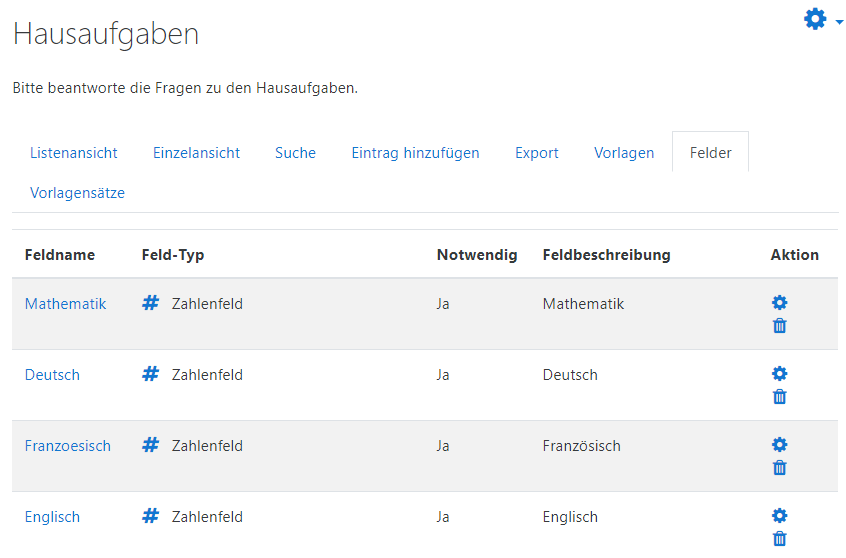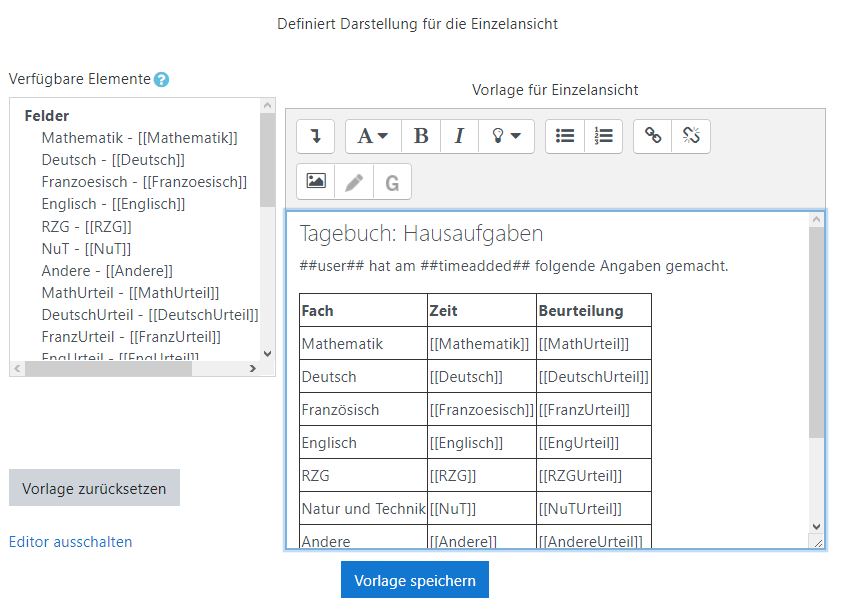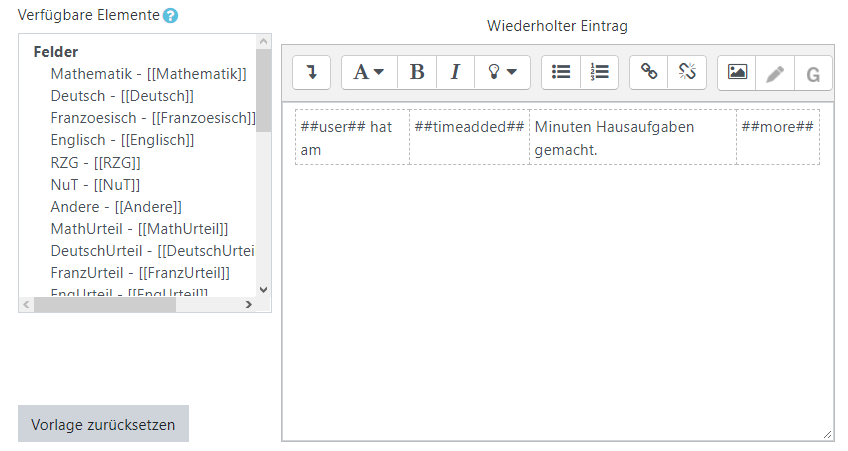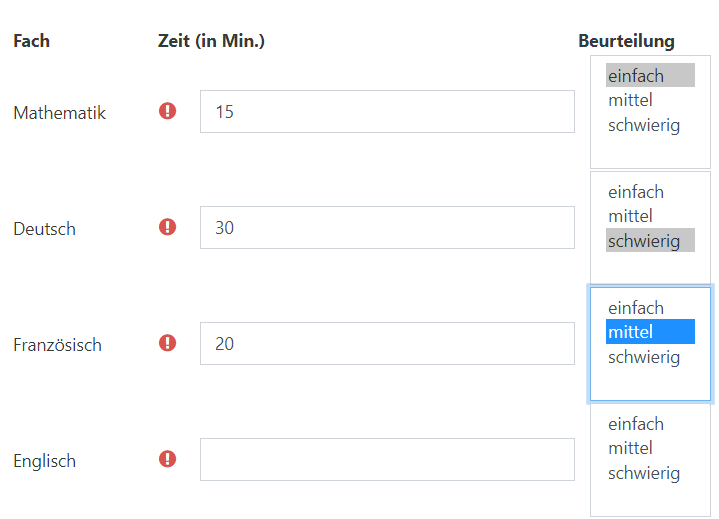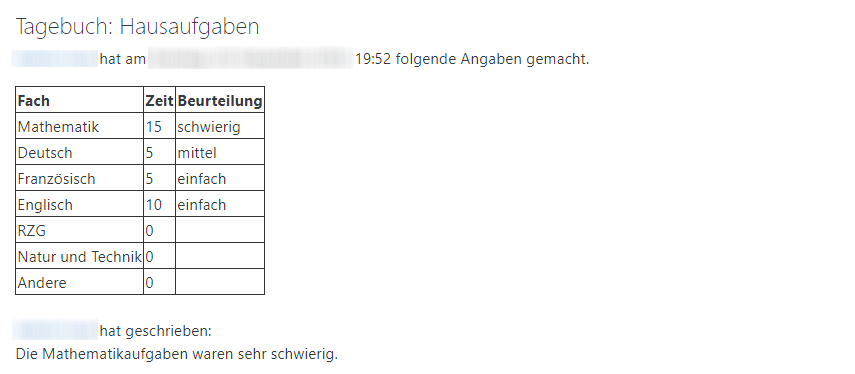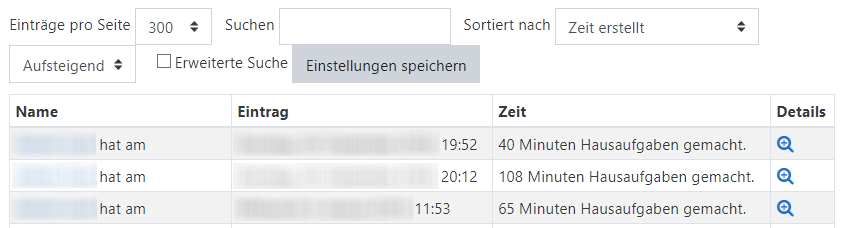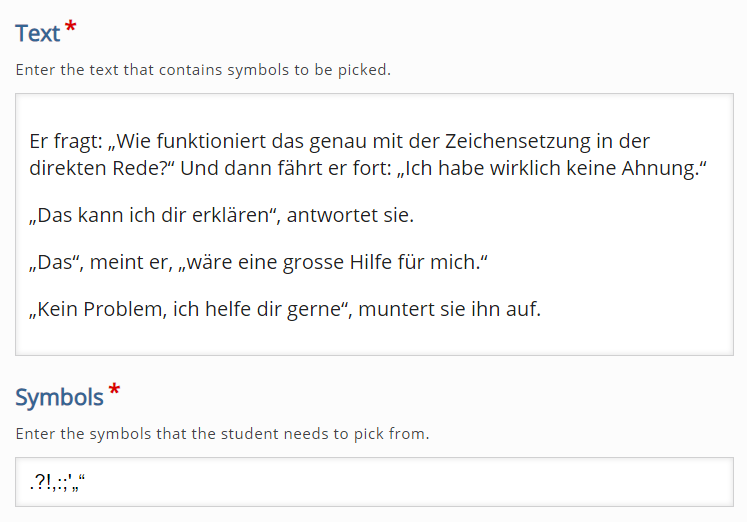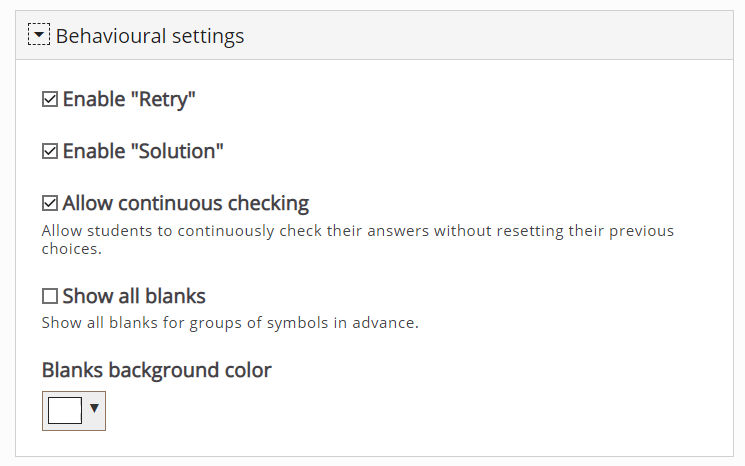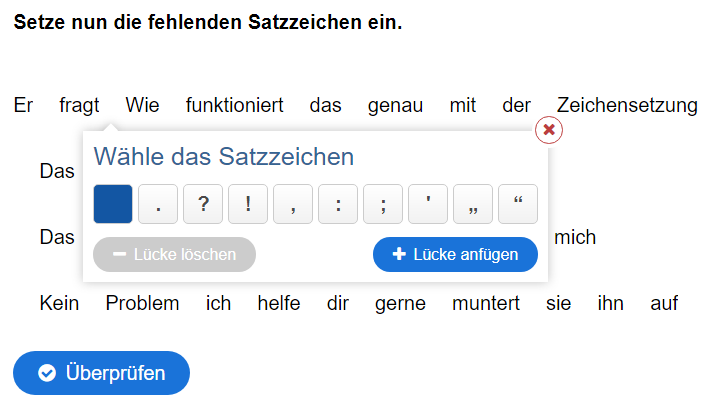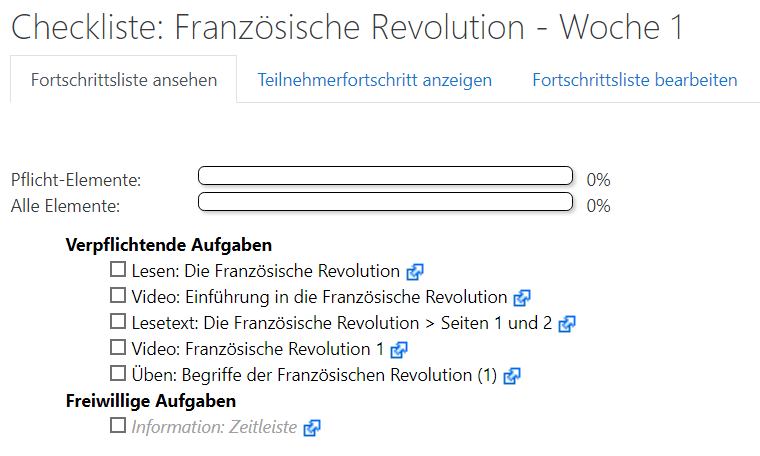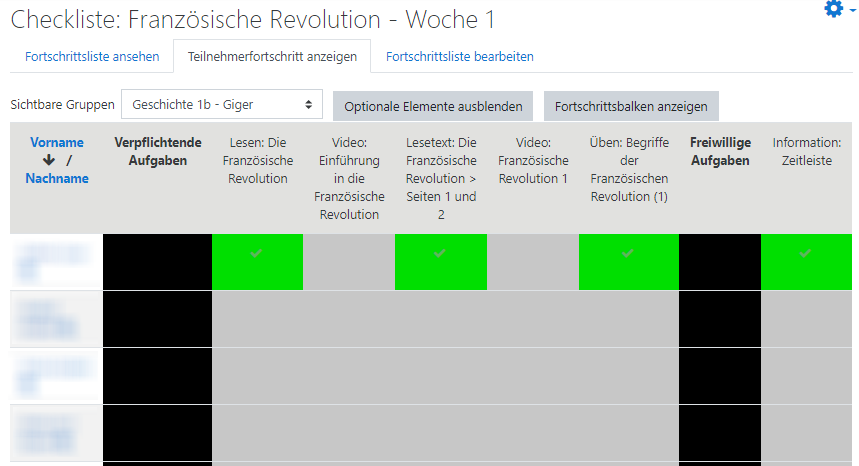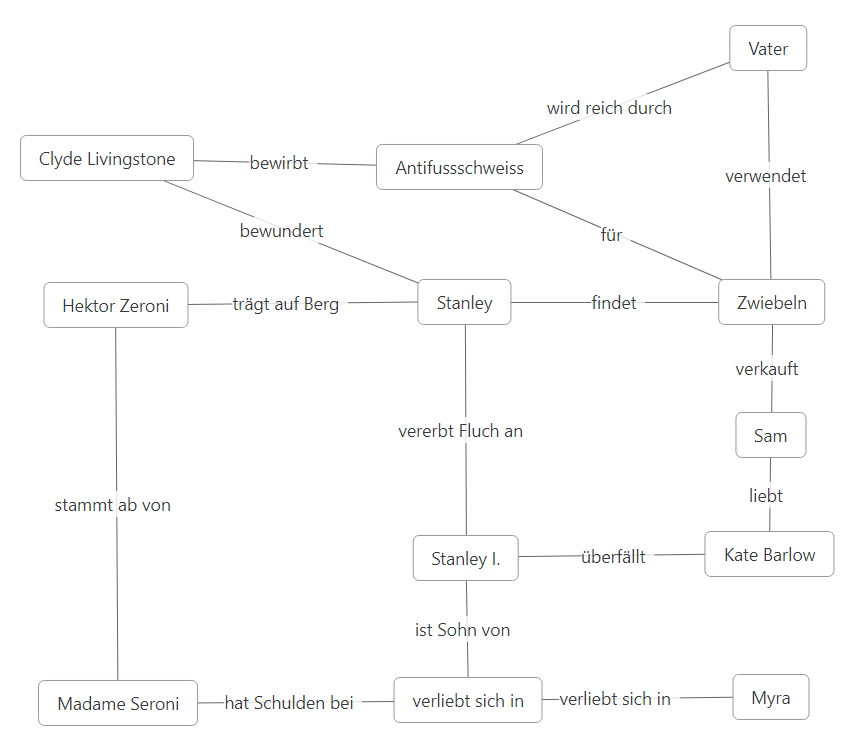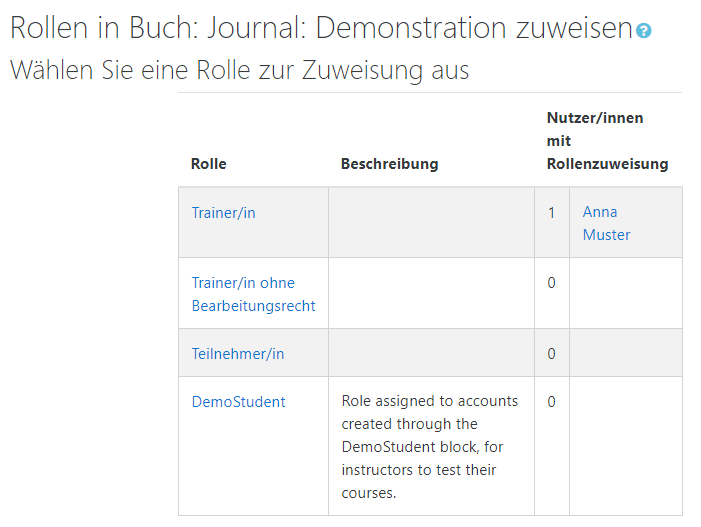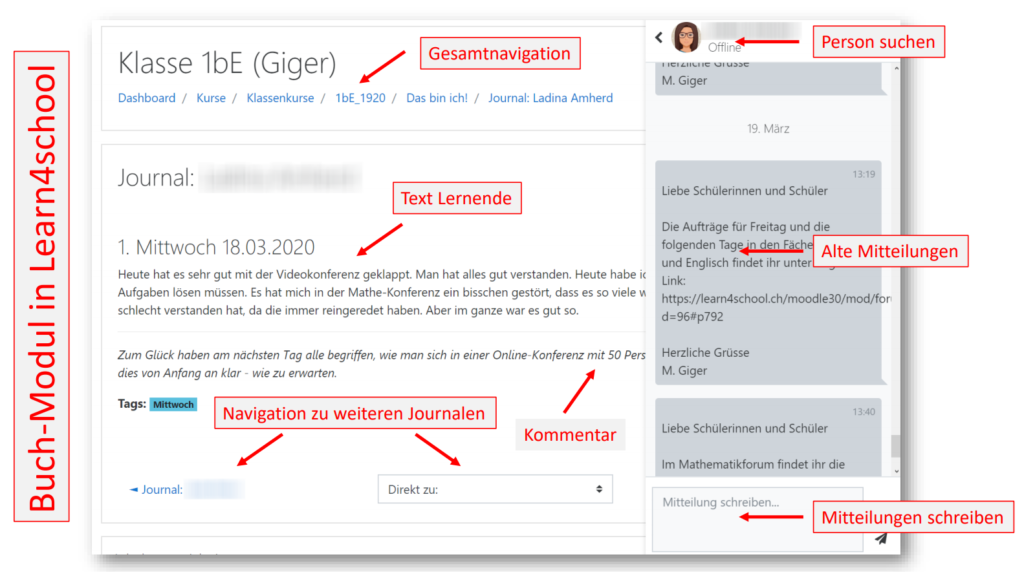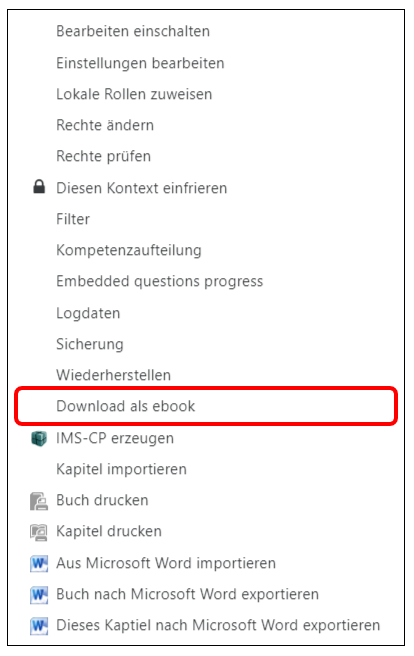In Moodle gibt es mehrere Möglichkeiten, Lückentexte zu erstellen. Als Standard wir der Typ „Lückentext-Frage“ mitgeliefert, welcher verschiedene einfache Fragetypen kombiniert. So lassen damit Kombinationen aus Lückentext und Multiple-Choice-Aufgaben herstellen.
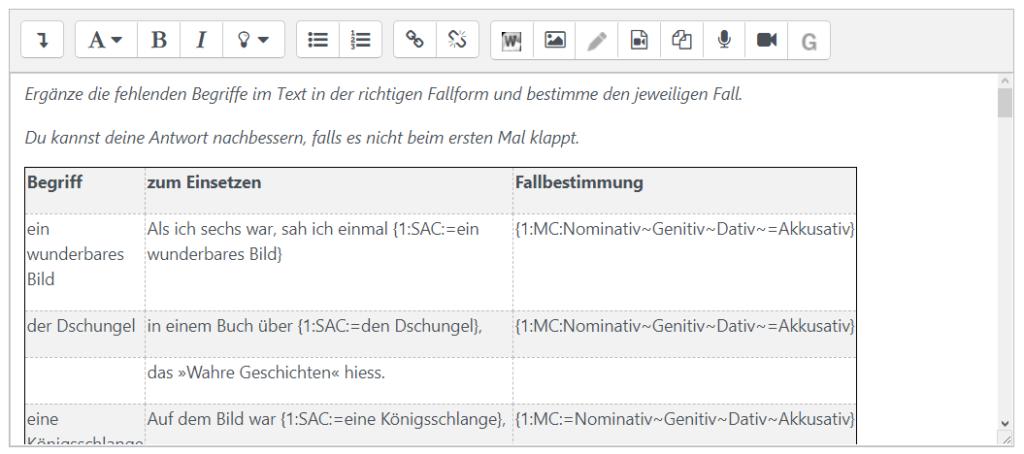
Das oben abgebildete Beispiel präsentiert sich für die Lernenden dann wie folgt:
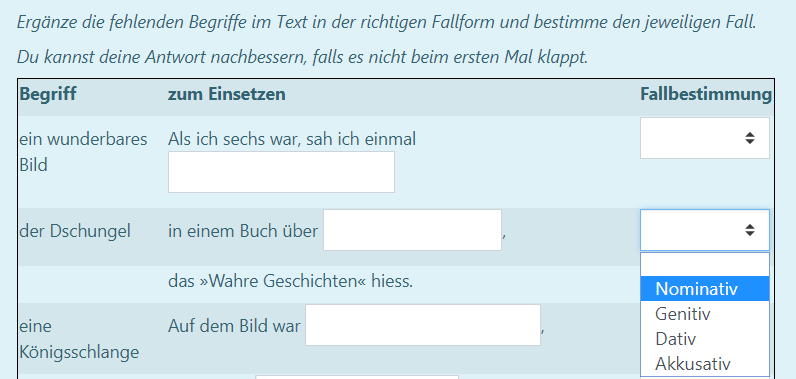
Eigentliche Lücken werden mit der Abkürzung SA oder SAC gekennzeichnet, wobei bei SAC zwischen der Gross- und Kleinschreibung von Buchstaben unterschieden wird. Beispiel: Das ist ein {1:SAC:=Lückentext}.
Für Multiple-Choice Aufgaben wird die Abkürzung MC verwendet. Diese kann noch erweitert werden, so werden bei MCH die Antwortmöglichkeiten horizontal und bei MCV vertikal angeordnet. Alle drei Typen können durch das Anhängen von S dazu verwendet werden, die Antwortmöglichkeiten in zufälliger Reihenfolge anzuzeigen, z.B. mit MCVS. Beispiel: Welches Tier miaut? {1:MCVS:=die Katze~der Hund~Vögel~Fische}.
Wenn es um das Abfragen von Zahlen geht, verwendet man NM. Dort ist es dann auch möglich, einen Bereich anzugeben, der noch als richtige Antwort gilt. Beispiel: Wie viel gibt 2+2? Das gibt {1:NM:=4:0.1}. Hier wird die Antwort 4 mit einer Fehlertoleranz von 0.1
Während diese Auszeichnungen ein speditives Arbeiten erlauben, tun sich viele Lehrpersonen mit der dafür notwendigen Syntax am Anfang eher schwer. Die Vorteile gegenüber Systemen wie Kahoot oder Forms (Microsoft) erschliessen sich erst, wenn grössere Aufgabenstellungen geschrieben werden sollen.
Erweiterter Lückentext
Der Fragetyp „Erweiterter Lückentext“ (gapfill) weist Ähnlichkeiten mit dem vorgestellten Standard-Fragetyp auf, unterscheidet sich aber durch einige interessante Details.
Erstens wurde hier die Syntax vereinfacht. Lückentexte werden nur noch geklammert, wobei es verschiedene Möglichkeiten gibt.
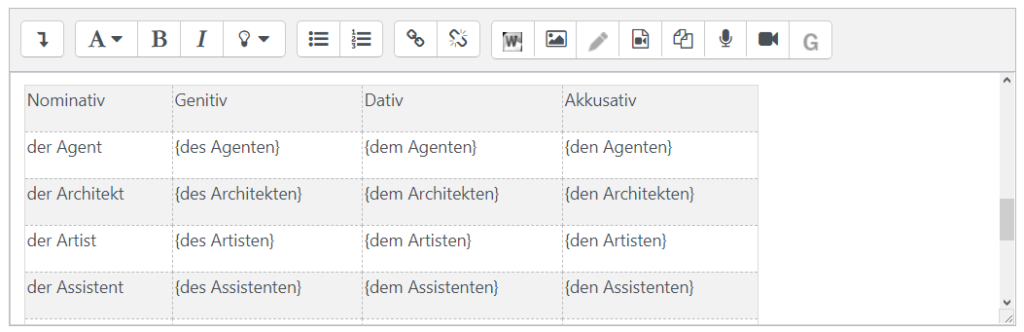
Mögliche Varianten für die Klammerung sind: {…}, […], #…# und @…@, wobei innerhalb einer Aufgabe immer nur eine Art der Klammerung verwendet werden darf.
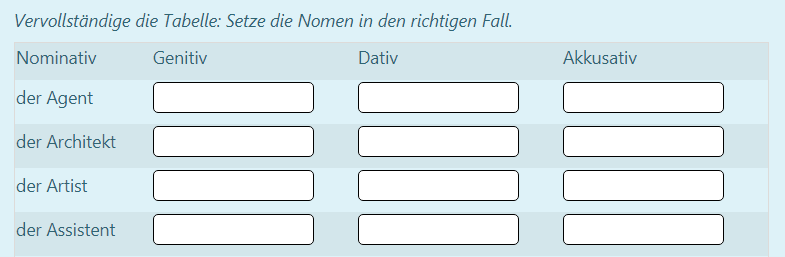
Weit interessanter ist aber die Möglichkeit, aus solchen Fragestellungen gleich drei Fragetypen generieren zu können. Nebst dem klassischen Lückentext können damit auch Multiple-Choice-Aufgaben oder Zuordnungsübungen hergestellt werden, ohne dass dazu die Fragesyntax umgeschrieben werden muss.
Dieses Verhalten kann gut am folgenden Beispiel gezeigt werden, wobei die Definition der Lücken wieder mit der schon bekannten Syntax vorgenommen wird.
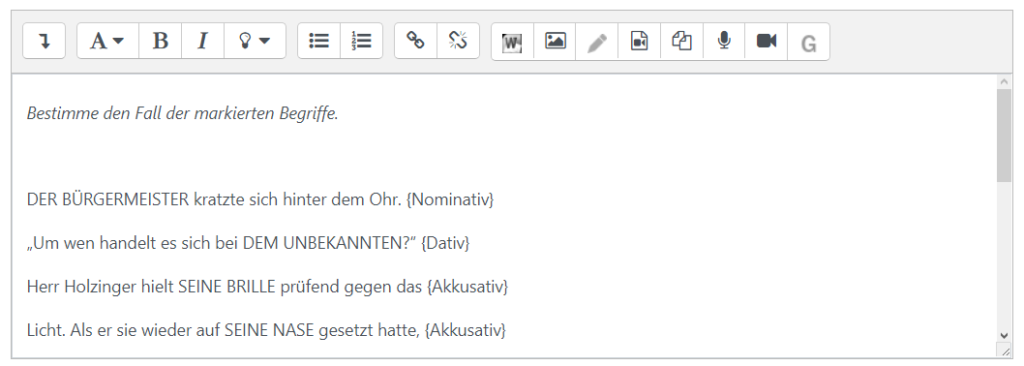
Die Umstellung auf weitere Frageformen geschieht hier über eine einfache Auswahl der entsprechenden Optionen. Wobei folgende Möglichkeiten zur Auswahl stehen: dragdrop, Erweiterter Lückentext und dropdown. Dragdrop bewirkt, dass die einzusetzenden Begriffe in die entsprechenden Lücken gezogen werden müssen. Bei dropdown stehen diese in einem Auswahlmenü zu Verfügung.
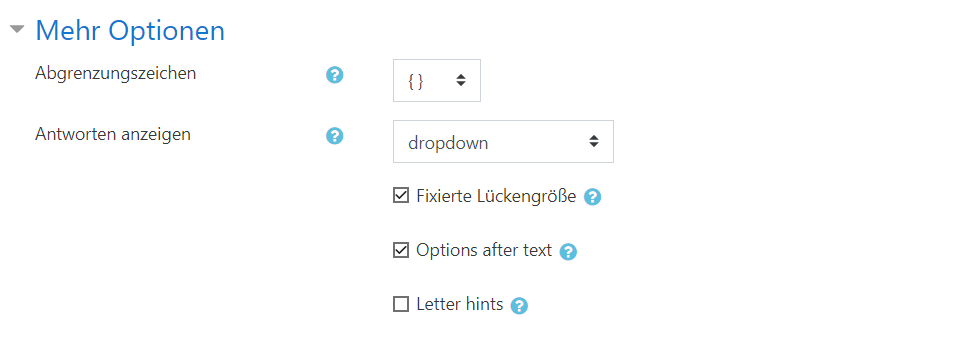
Wurden die Optionen wie abgebildet gesetzt, müssen die Lernenden die Antworten nicht mehr selbst aufschreiben, sondern können diese aus einer Liste auswählen.
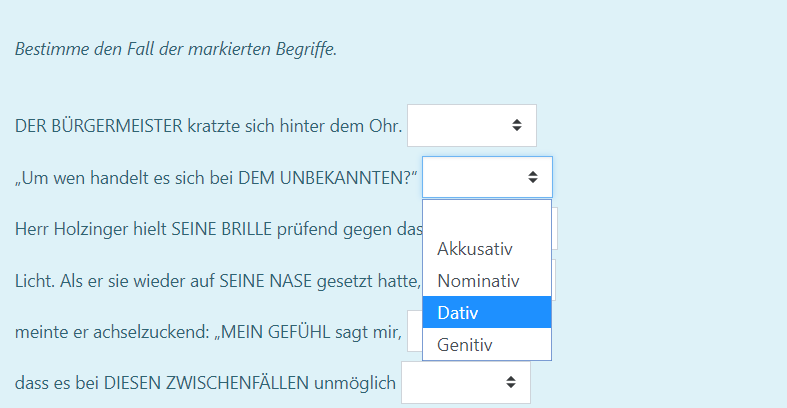
Die eigentliche Stärke spielt dieser Aufgabentyp aber erst aus, wenn er für Zuordnungsübungen verwendet wird, weil damit Fragestellungen möglich werden, die sonst gar nicht oder nur unter grossem Aufwand erstellt werden können.
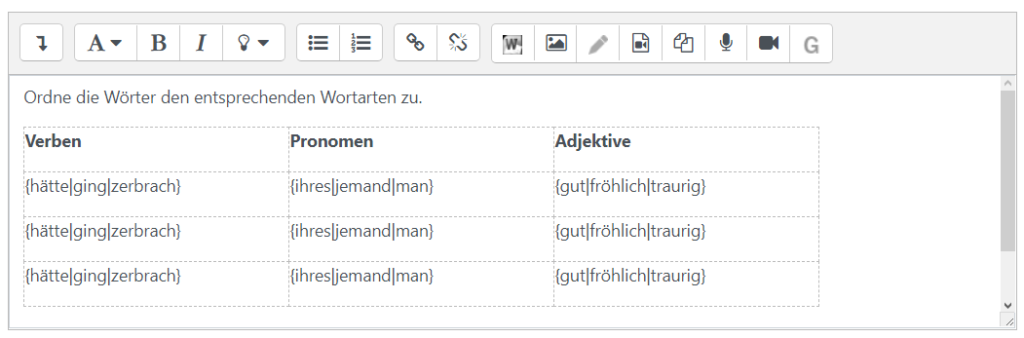
Die Alternativen werden durch das Pipe-Symbol | abgetrennt. (Beim Standardtyp ist dies auch möglich, wird aber anders geschrieben: {1:SA:=hätte~=ging~=zerbrach}.)
Nun müssen noch die entsprechenden Optionen gesetzt werden.
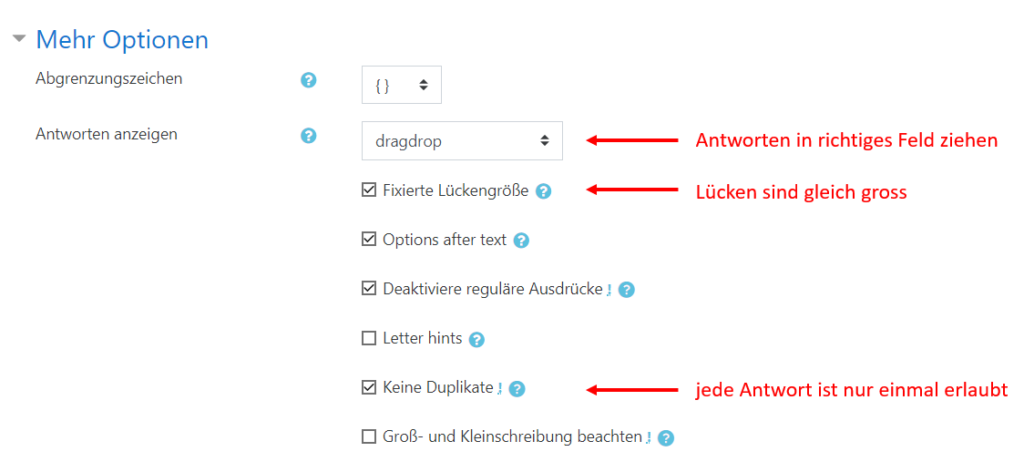
Die Lernenden können die Wörter nun den entsprechenden Wortarten zuordnen, wobei die Reihenfolge innerhalb einer Spalte keine Rolle spielt. Wird zweimal das gleiche Wort eingefügt, kommt es zu einem entsprechenden Punktabzug.
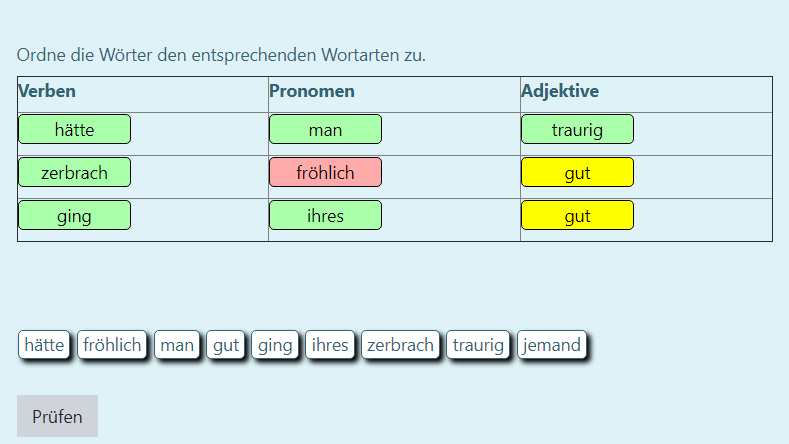
Der erweiterte Lückentext weist gegenüber dem Standardfragetyp folgende Vorteile auf:
- Die Syntax für Lücken ist einfacher.
- Mit dem gleichen „Quelltext“ können unterschiedliche Fragetypen generiert werden.
- Es können Aufgabentypen erstellt werden, die mit anderen Mitteln kaum möglich sind.
Die Nachteile sind:
- Eine Kombination von Lückentext und Multiple-Choice-Frage sind in der gleichen Aufgabe nicht möglich.
- Es ist nicht möglich, einzelnen Lücken unterschiedliche Punkte zu geben.
Insbesondere die Möglichkeit, mit dem gleichen Fragetext einmal Zuordnungs- oder Auswahlaufgaben und auch Lückentexte zu erstellen, helfen aber bei der Differenzierung im Unterricht. So kann im Sprachunterricht die gleiche Übung zuerst einmal als Zuordnungsfrage gelöst werden und später als Lückentext, wobei die Lernenden zunehmend grössere Abrufleistungen erbringen.
Ausserdem eignet sich der erweiterte Lückentext aufgrund der einfachen Syntax auch dafür, Lernende selbst Fragen erstellen zu lassen.
Fragetyp „Combined“
Ein weiterer zusätzlicher Fragetyp, welcher die Kombination mehrerer Aufgabentypen zulässt ist Combined der Open University in Grossbritannien. Dessen Handhabung ist aber komplizierter als der Standardfragetyp und deshalb eher etwas für Spezialisten.
Ein kurzes Beispiel soll trotzdem zeigen, was damit möglich ist. Dabei wird vorausgesetzt, dass die entsprechenden Fragetypen, auf welche Combined zurückgreift, bereits installiert sind.
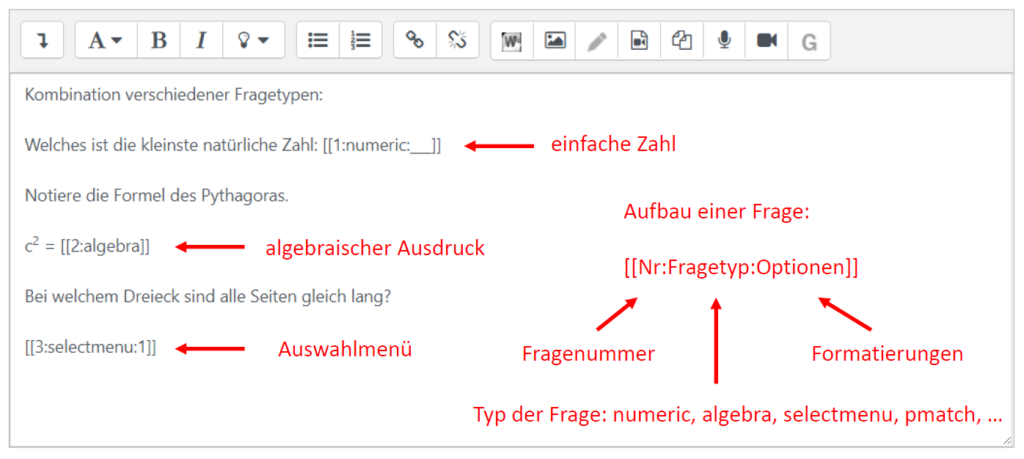
Sobald das Grundgerüst geschrieben wurde, stellt der Fragetyp die entsprechenden Optionen zu den einzelnen Teilfragen bereit. Als Beispiel soll hier der algebraische Ausdruck dienen.
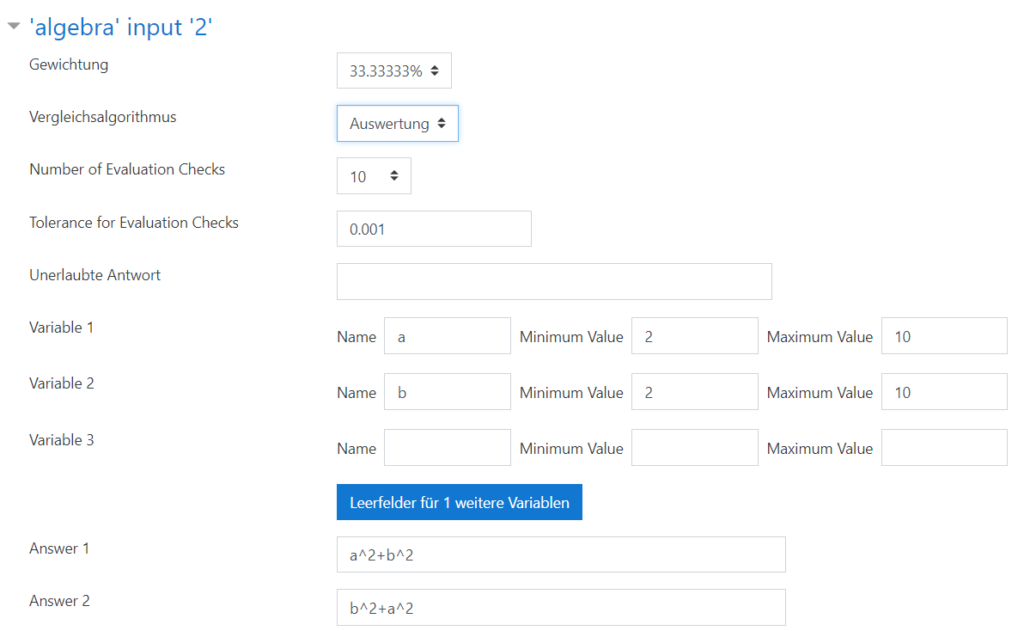
Sind alle Teilfragen entsprechend definiert, sieht das Resultat so aus:
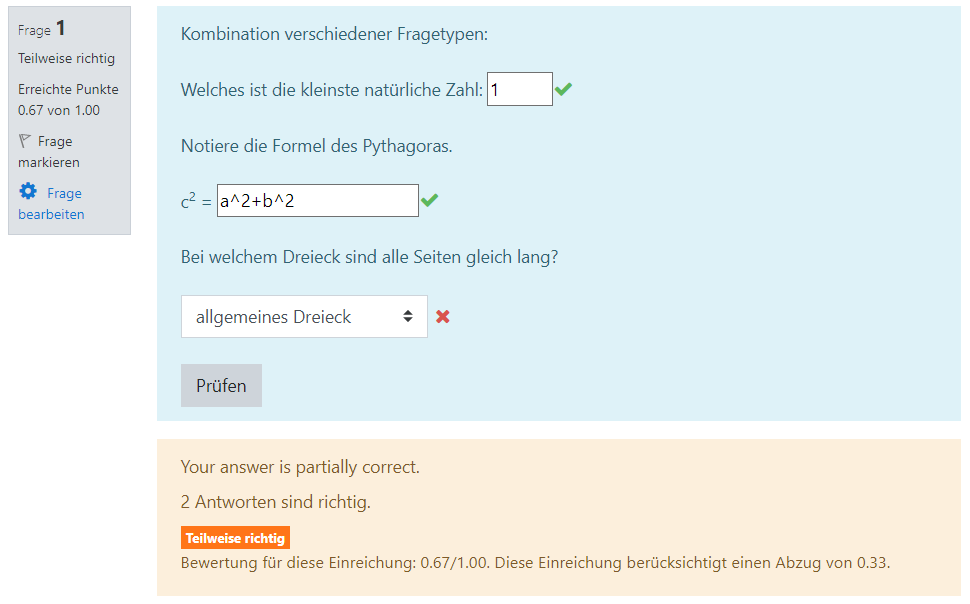
Formulas
Formulas ist ein erweiterter Aufgabentyp, der sich vor allem für den naturwissenschaftlichen Unterricht eignet und dessen Stärken bei zufallsgenerierten Aufgaben liegen. Da der Aufgabentyp sehr mächtig ist und deshalb einen erheblichen Einarbeitungsaufwand mit sich bringt, soll er in einem eigenen Beitrag besprochen werden.