Anfang März 2020 veröffentlichte Oliver Tacke einen neuen Aufgabentyp für H5P. Mit „Pick a Symbol“ können Übungen zur Zeichensetzung in zwei einfachen Schritten erstellt werden:
- Der gewünschte Text wird mit allen Satzzeichen in das entsprechende Textfeld eingefügt.
- Die zu ersetzenden Satzzeichen werden einmalig in das dafür vorgesehene Feld eingetragen.
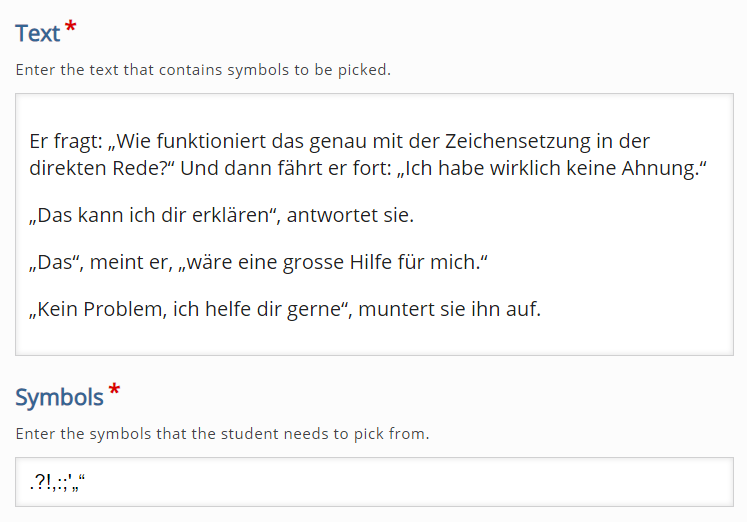
Den ganzen Rest erledigt die Aktivität automatisch. Falls gewünscht kann die Unmittelbarkeit der Rückmeldung noch angepasst werden.
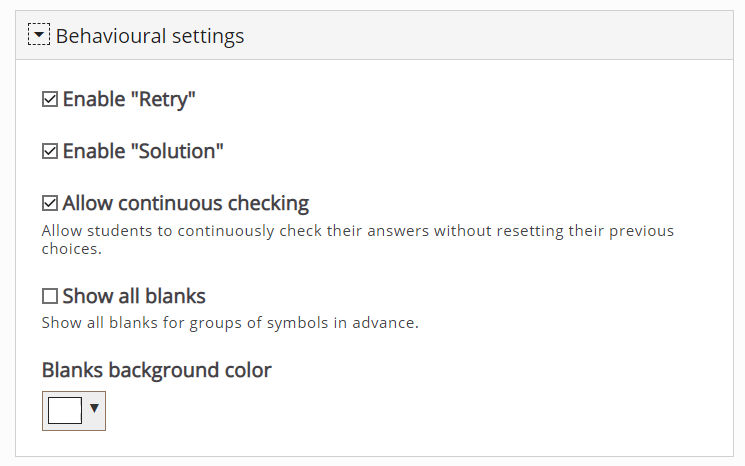
Wenn die Lernenden die Aktivität als Übung lösen sollen, empfiehlt es sich, die Option „Allow continuous checking“ anzukreuzen, da damit der Lernerfolg jederzeit von den Schülerinnen und Schülern selbst überprüft werden kann, was insbesondere in der Anfangsphase zu mehr Sicherheit und damit einer höheren Motivation führt.
Anschliessend können die Lernenden durch den Text gehen und die entsprechenden Satzzeichen auswählen.
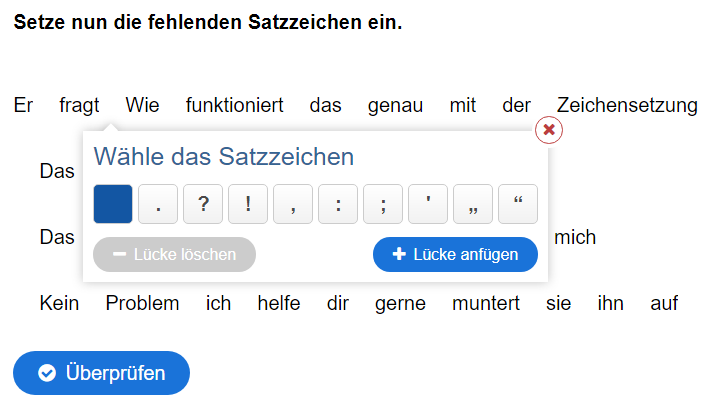
Damit die Lernenden den Eingabedialog für die Satzzeichen verstehen, sollte man ihnen diesen kurz demonstrieren, wobei insbesondere der Knopf „Lücke anfügen“ genauer erklärt werden sollte. Er dient dazu, Platz für ein zusätzliches Satzzeichen oder einen Leerschlag zu schaffen, falls in den Optionen „Show all blanks“ nicht schon aktiviert wurde.
Das folgende Beispiel erlaubt es nicht nur, sich selbst ein Bild von „Pick a Symbol“ zu machen, sondern wenn es heruntergeladen und in das eigene System hochgeladen wird, steht der Aufgabentyp auch für weitere eigene Übungen zu Verfügung.

Hallo Matthias
Dein vorgestelltes Tool kommt mir gerade sehr gelegen. Wie aber bringe ich dies in Moodle rein? Auf der h5p-Seite ist auch nichts darüber zu finden.
Auf alle Fälle besten Dank für die Vorstellung. So was habe ich schon lange gesucht.
Neue H5P-Aufgabentypen kann man in der eigenen Moodle-Instanz zu Verfügung stellen, indem man eine entsprechende Aktivität in eine leere H5P-Übung hochlädt (via Option „Upload“). Anschliessend kann man dann weitere Aktivitäten des gleichen Typs über das Auswahlmenü einfügen (über „Create Content“).
Hallo Matthias
Das Einfügen von Pick a Symbol hat nun gut geklappt.
Wir haben derzeit noch das Problem, dass die
„Anführungszeichen“ oben statt unten angezeigt werden. Hat das mit der Schriftart zu tun oder wie kriegen wir hin, dass diese in Moodle in den Aufgaben unten erscheinen?
Vielen Dank und mit bestem Gruss
Hallo Phil
Damit die Anführungszeichen richtig angezeigt werden, müssen diese richtig kodiert werden. In den meisten Textverarbeitungen werden automatisch die richtigen Zeichen gesetzt. In Editoren und den Eingabefeldern in einem Browser nicht.
Am einfachsten ist es also, den Text aus der Textverarbeitung in das entsprechende Feld zu kopieren. Allfällige Formatierungen wird man über eine Kopie in einen Editor los.
Behilflich bei der Suche nach dem richtigen Zeichen, kann auch die Unicode-Kodierung sein: https://unicode-table.com/de/sets/quotation-marks/