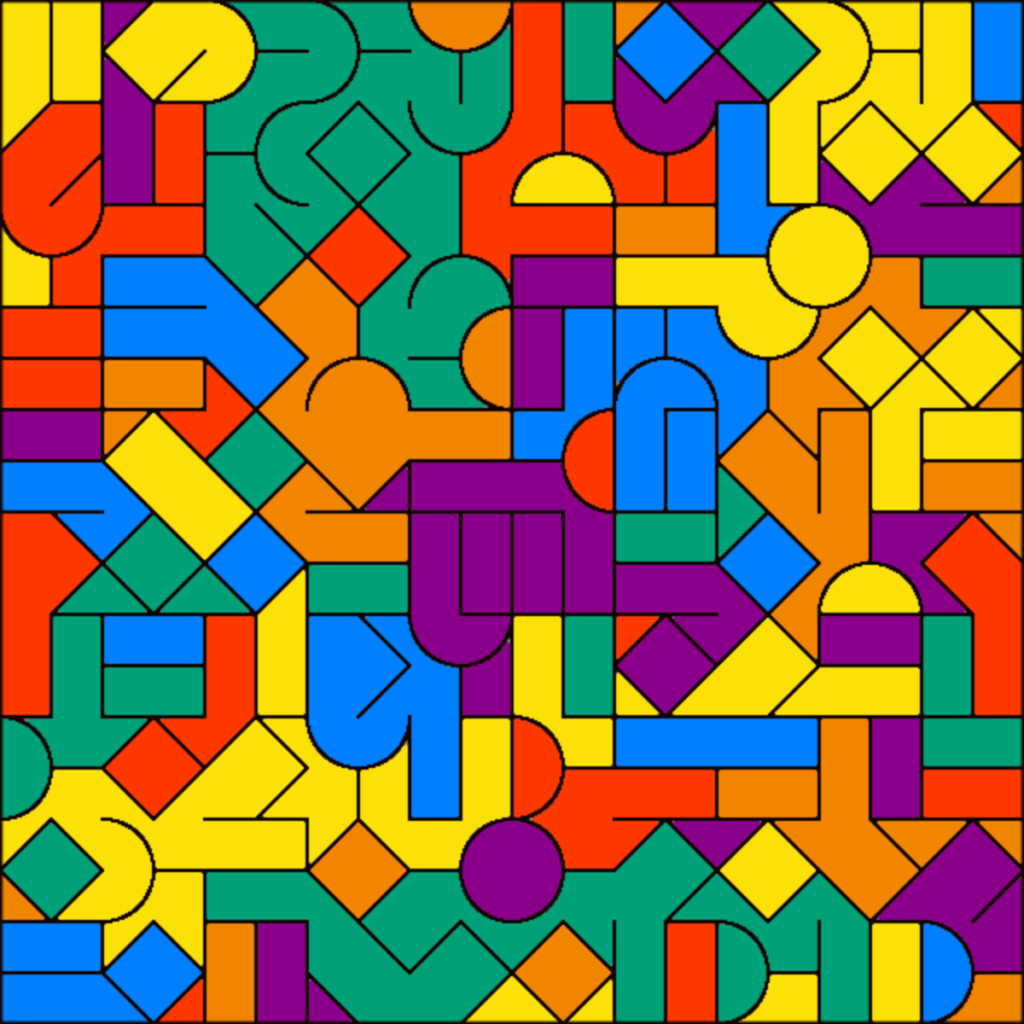Mit dem Computer erzeugte Kunst auf der Basis von sich wiederholenden Elementen, eignet sich für den Einstieg in die Programmierung, weil diese vergleichsweise einfach programmiert werden können. Sobald aber etwas höhere Anforderungen an die Ästhetik dieser Werke gestellt werden, scheitern Schülerinnen und Schüler der Sekundarstufe I schnell an Details. Aus diesem Grund werden hier in Snap! geschriebene Blöcke vorgestellt, welche als Starthilfe gedacht sind und hoffentlich zu visuell ansprechenden Ergebnissen führen.
Die Grundidee
Die Grundidee solcher Kunstwerke lässt sich am besten anhand von Diagonalen innerhalb eines Quadrates veranschaulichen, wobei die Ausrichtung solcher Diagonalen zufällig ausgewählt werden soll. Obwohl das Beispiel sehr einfach ist, es gibt nur die beiden Elemente / und \ entstehen bei genügend Wiederholungen interessante Muster. Schon bei vier Feldern entstehen 16 = 2 x 2 x 2 x 2 Muster.
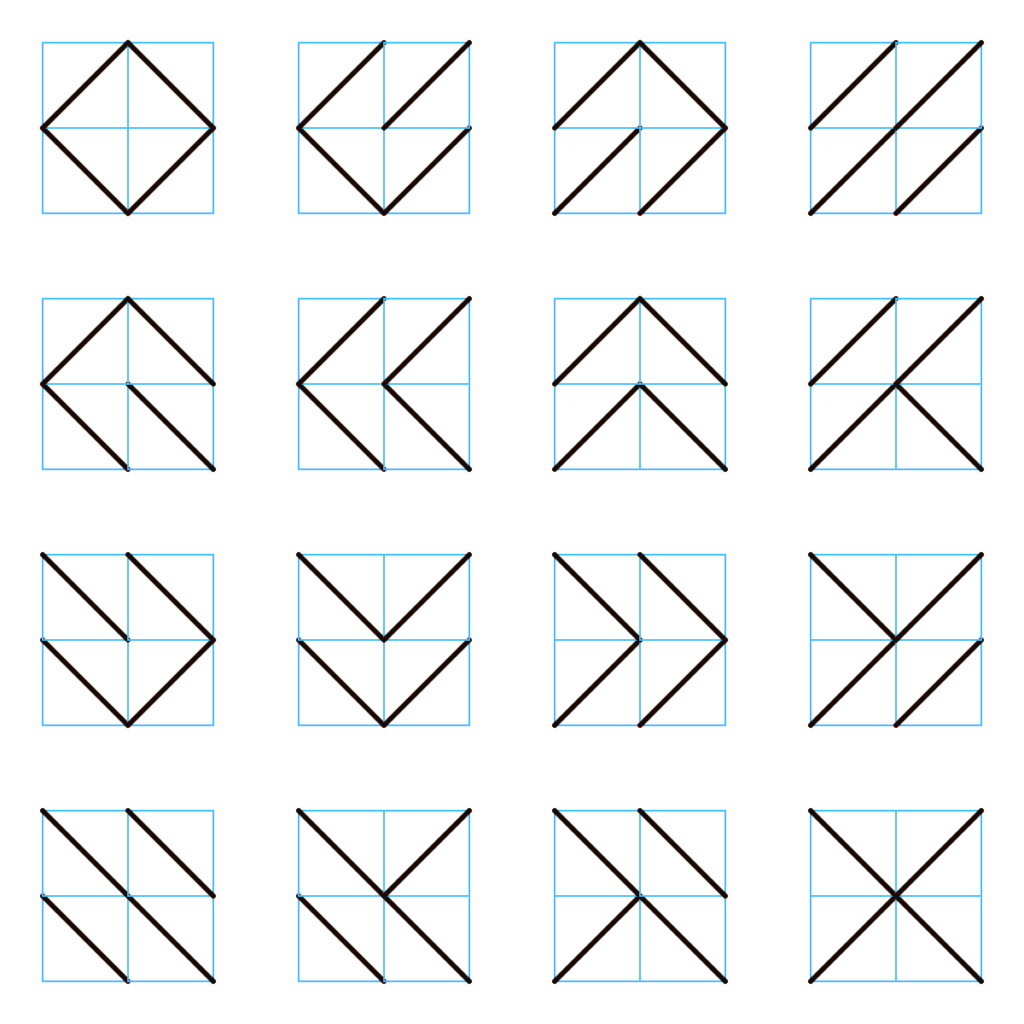
Viele Grundelemente können sogar in vier Richtungen gedreht werden, wodurch die Anzahl der Möglichkeiten bei vier Feldern auf 4 x 4 x 4 x 4 = 256 ansteigt.
Einzelne Elemente
Beim Entwerfen einzelner Elemente, aus denen später das Raster aufgebaut wird, lohnt es sich, zuerst von Hand auf Papier zu arbeiten. So kann schnell ausprobiert werden, ob eine Wiederholung solcher Elemente zu einem interessanten Muster führt.
Hat man ein interessantes Muster gefunden, kann man dies in Snap! dank der Turtlegrafik mit wenigen Befehlen programmieren.
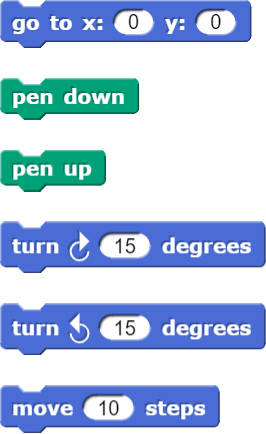
Schwierig ist allenfalls die Berechnung der Winkel und Streckenlängen für die einzelnen Teilelemente. Falls die Schülerinnen und Schüler beispielsweise den Satz des Pythagoras noch nicht kennen, kann man ihnen eine entsprechende Hilfe zu Verfügung stellen.
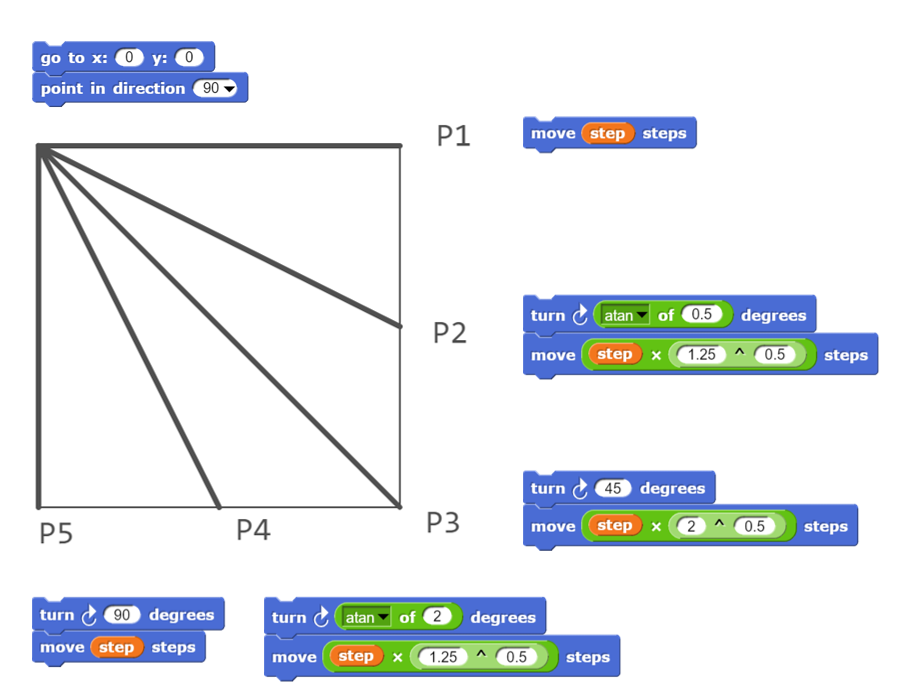
Ob die Besprechung von trigonometrischen Funktionen auf der Sekundarstufe I sinnvoll ist, hängt auch davon ab, wie viel Zeit zu Verfügung stehen. Zumindest die Berechnungen können die Lernenden aber durchführen, da die entsprechenden Funktionen auf den handelsüblichen Schultaschenrechnern zu Verfügung stehen.
Einpassen in ein Raster
Damit es später nicht zu Schwierigkeiten beim Einpassen der Elemente in ein Raster kommt, sollten von Anfang an Variablen für die entsprechenden Strecken in den Figuren verwendet werden. Ausserdem lohnt es sich, die einzelnen Befehlsschritte in einen eigenen Block zu verpacken. Am Beispiel der Diagonalen soll dies aufgezeigt werden:
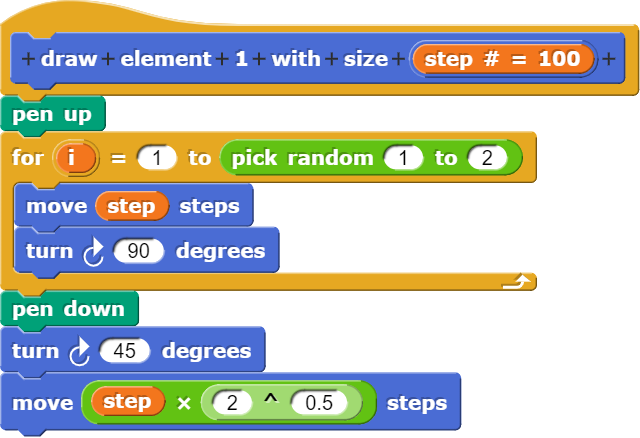
Für das Testen bereits vorhandener oder selbst geschriebener Figuren steht ein Block zu Verfügung mit dem man diese testen kann.
Die for-Schleife am Anfang des eigenen Blocks dreht die Figur in die zwei möglichen Positionen. Wenn es vier Positionen gibt, muss der Zufallszahlenblock entsprechend angepasst werden.
Damit der Block vor dem Einsatz in einem grösseren Raster überprüft werden kann, steht eine entsprechende Testumgebung zu Verfügung. Diese wird mit folgendem Block aufgerufen:

Beim Testen ist darauf zu achten, dass die Grösse der Quadratseite mit dem Parameter #1 übergeben wird. Die Grösse der Bildschirmausgabe kann mit size (verändert die Bühnengrösse) und border (verändert die Breite des Rahmens) entsprechend angepasst werden.
Funktioniert alles wie gewünscht, kann der getestete Block im Raster verwendet werden. Hierzu steht ebenfalls ein Block zu Verfügung, weil das richtige Setzen der Werte den Lernenden aufgrund des Koordinatensystems von Snap! oft Schwierigkeiten bereitet. Bei Snap! liegt der Nullpunkt nämlich in der Mitte des Bildschirms, was ein bequemes Arbeiten mit negativen Zahlen zulässt, im Falle eines Rasters für generative Kunst aber eher hinderlich ist.

Dem Block muss die Anzahl der Quadrate in x- und y-Richtung und die Länge einer Quadratseite übergeben werden. Speichert man vorher die Dimensionen des Bildschirms und gibt an, wie viele Teilfelder man in die entsprechende Richtung haben möchte, werden die entsprechenden Werte (size and step) automatisch berechnet. Wie aus den gleichen Angaben für die x- und y-Dimension zu sehen ist, berechnet der Block im vorgestellten Programm jeweils ein quadratisches Kunstwerk.
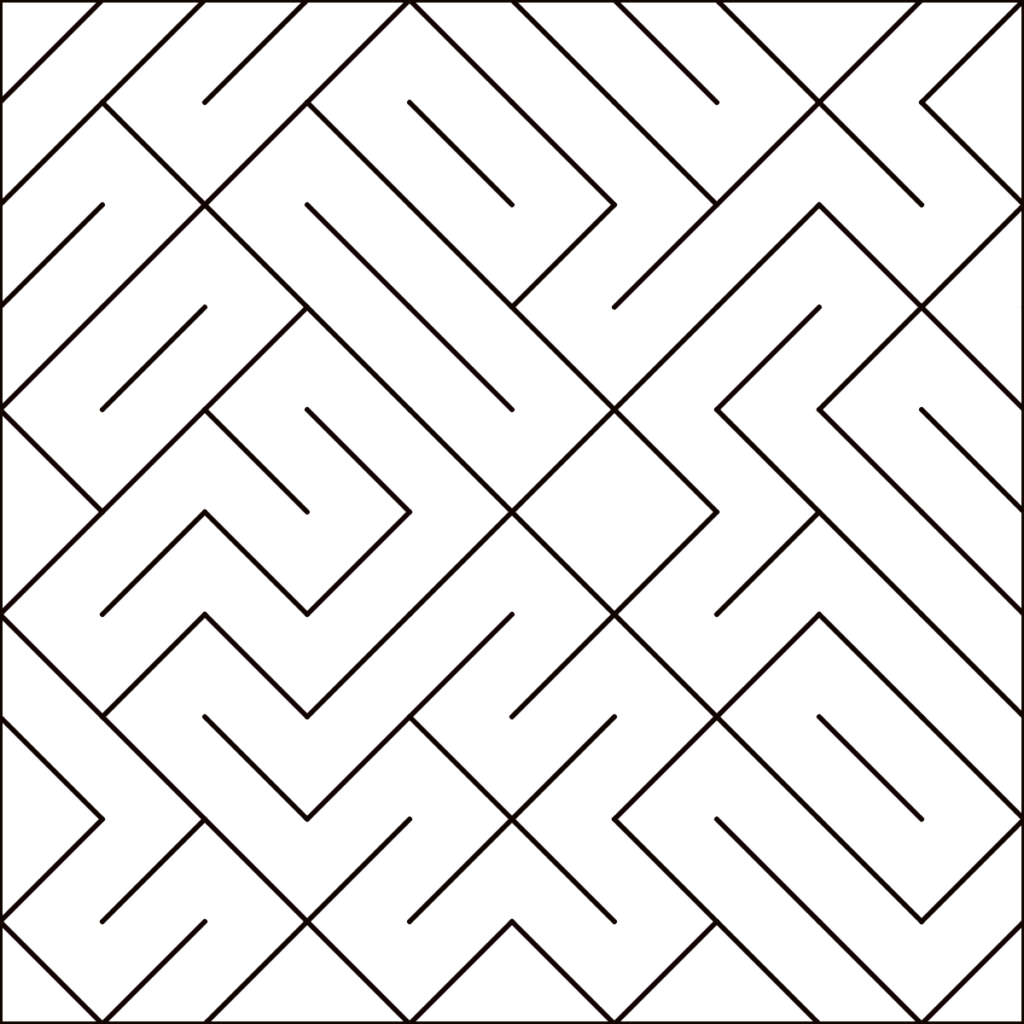
Einfärben der Kunstwerke
Da nur aus Linien bestehende Beispiele manchmal etwas schlicht wirken, können die erzeugten Bilder mit einem entsprechenden Befehl eingefärbt werden. Dazu springt der Block an eine beliebige Stelle im Bild und wenn der dortige Pixel weiss ist, wird mit dem fill-Block die Umgebung bis zur Begrenzung (schwarze Linien) ausgemalt.
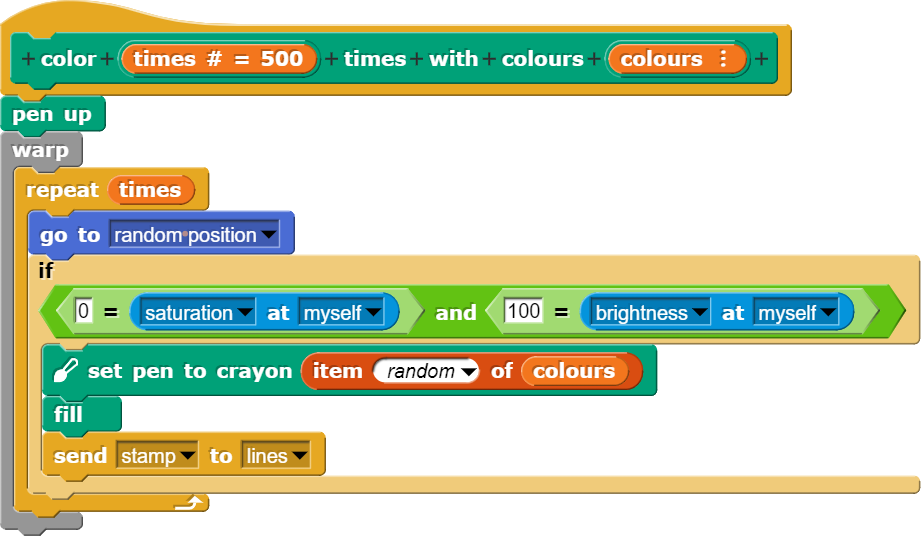
Beim Einfärben ist unbedingt darauf zu achten, dass das entsprechende Objekt (Sprite) vorher versteckt wird, sonst werden womöglich einzelne Bildteile falsch eingefärbt.
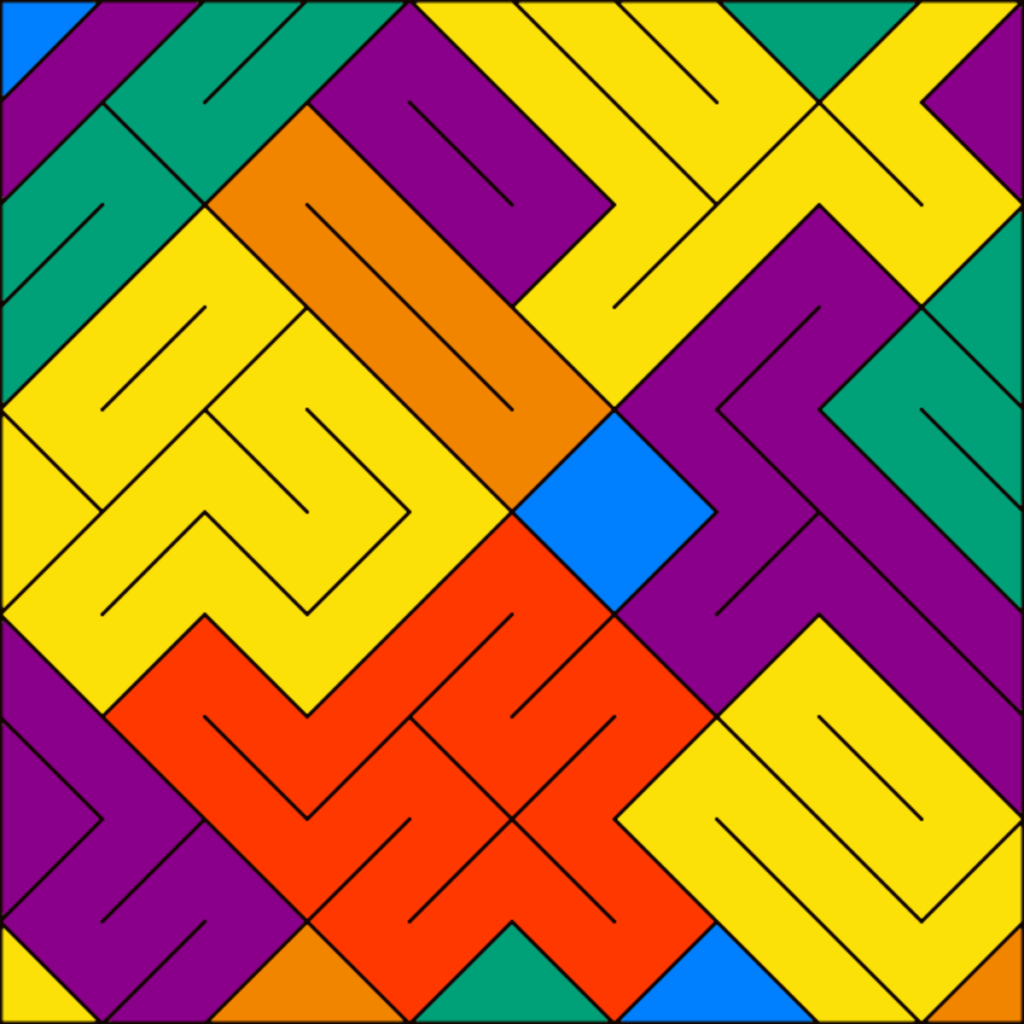
Der Baukasten
Aktuell können in Programm bereits 15 Grundelemente (mit den entsprechenden Drehungen) eingesetzt werden. Eine Übersicht der verschiedenen Elemente kann hier als PDF heruntergeladen werden:
Vorgefertigte Elemente (PDF)
Zwei weitere Beispiele sollen zeigen, was mit den vorgefertigten Elementen möglich ist.
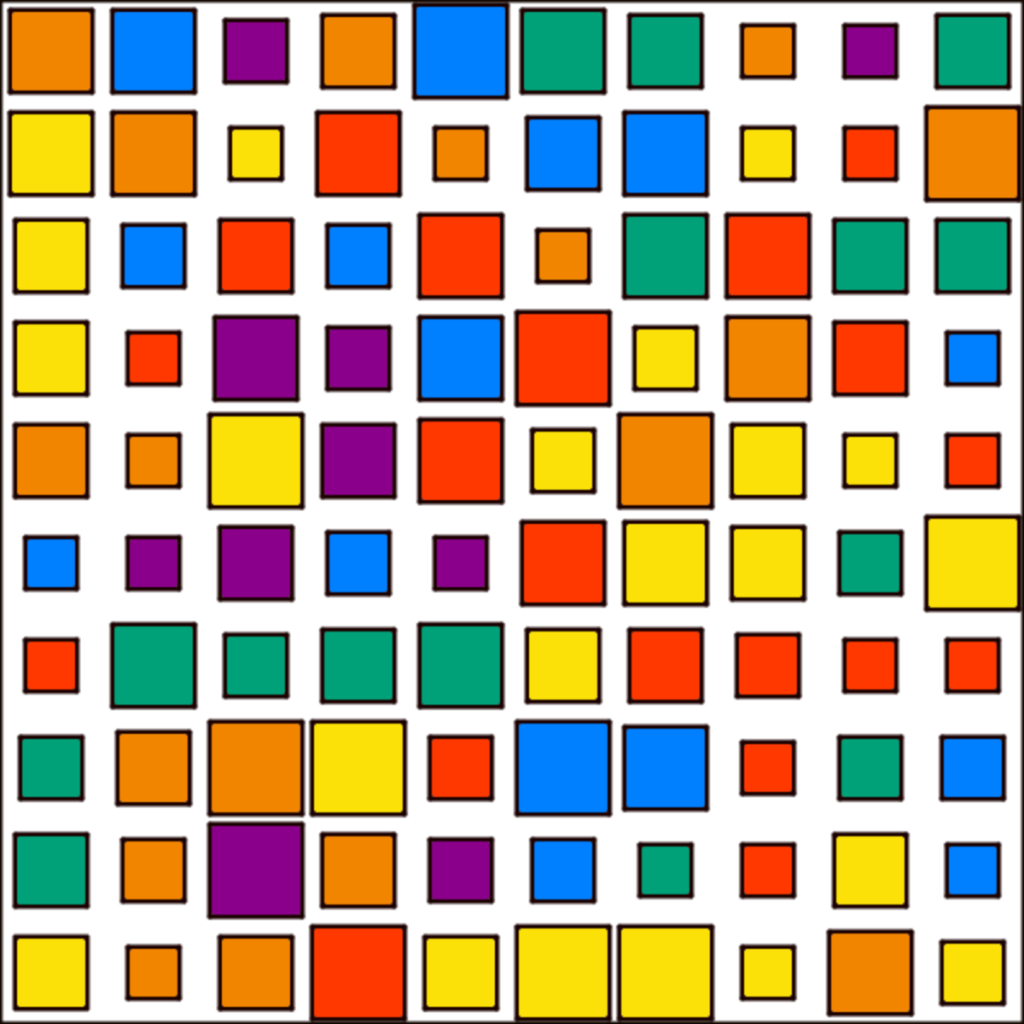
Bei diesem Beispiel wurde darauf verzichtet, das Bild nachträglich einzufärben, da der Befehl Nr. 4 bereits farbige Quadrate produziert.
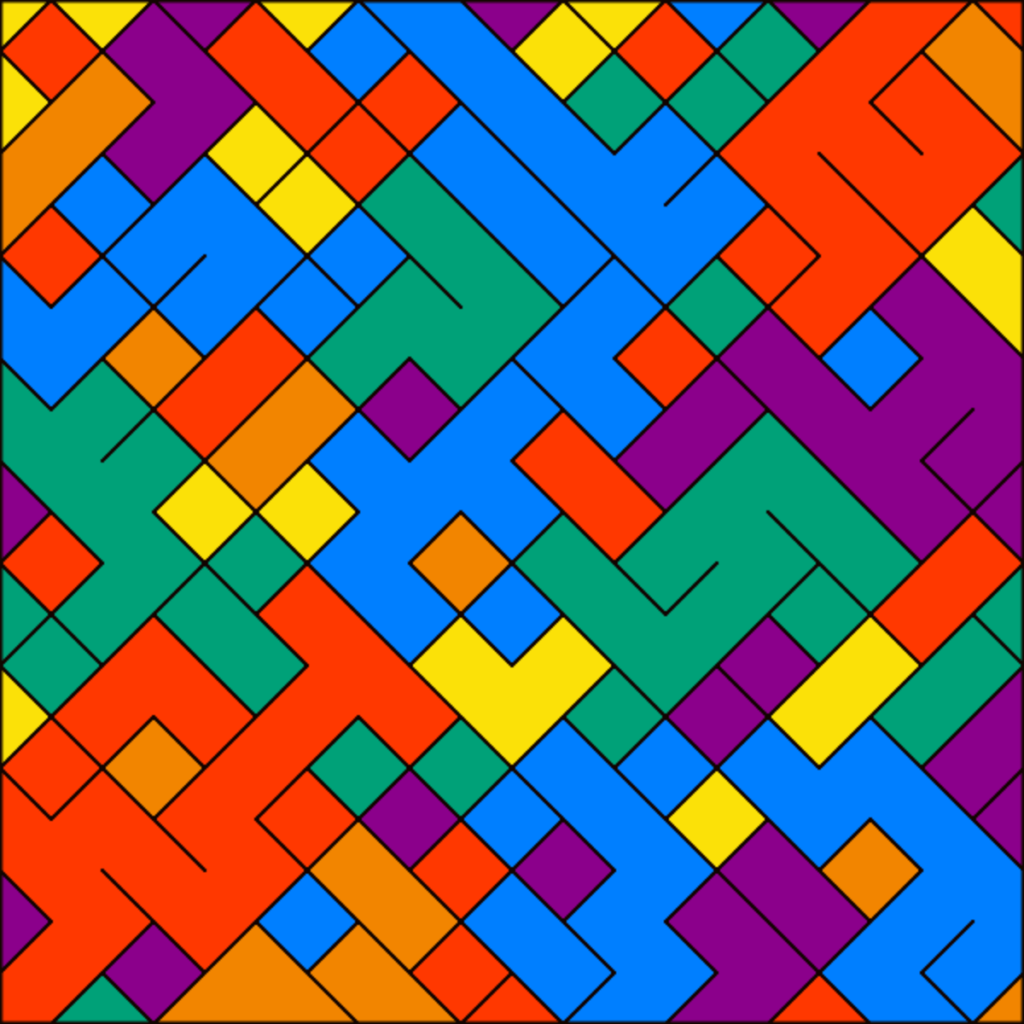
Der Block Nr. 6 zeichnet Rhomben, deren Seiten zufallsgesteuert erzeugt werden. Je kleiner der Wert (hier: 0.7), desto mehr Lücken entstehen im Bild, wodurch grössere zusammenhängende Flächen erzeugt werden.
Kombination von Blöcken
Der „draw grid“-Block ist so programmiert, dass ihm auch mehrere Blöcke in einer Liste übergeben werden können. Pro Teilquadrat wird dann wieder jeweils einer dieser Blöcke zufällig ausgewählt. Damit erhöht sich die Vielfalt der mit dem Programm generierbaren Kunstwerke weit über die blosse Einzelverwendung der 15 vorgegebenen Blöcke. Während einige Kombinationen durch grosse zusammenhängende Flächen eher langweilig wirken, führen andere Kombinationen zu äusserst interessanten unregelmässigen Mustern.
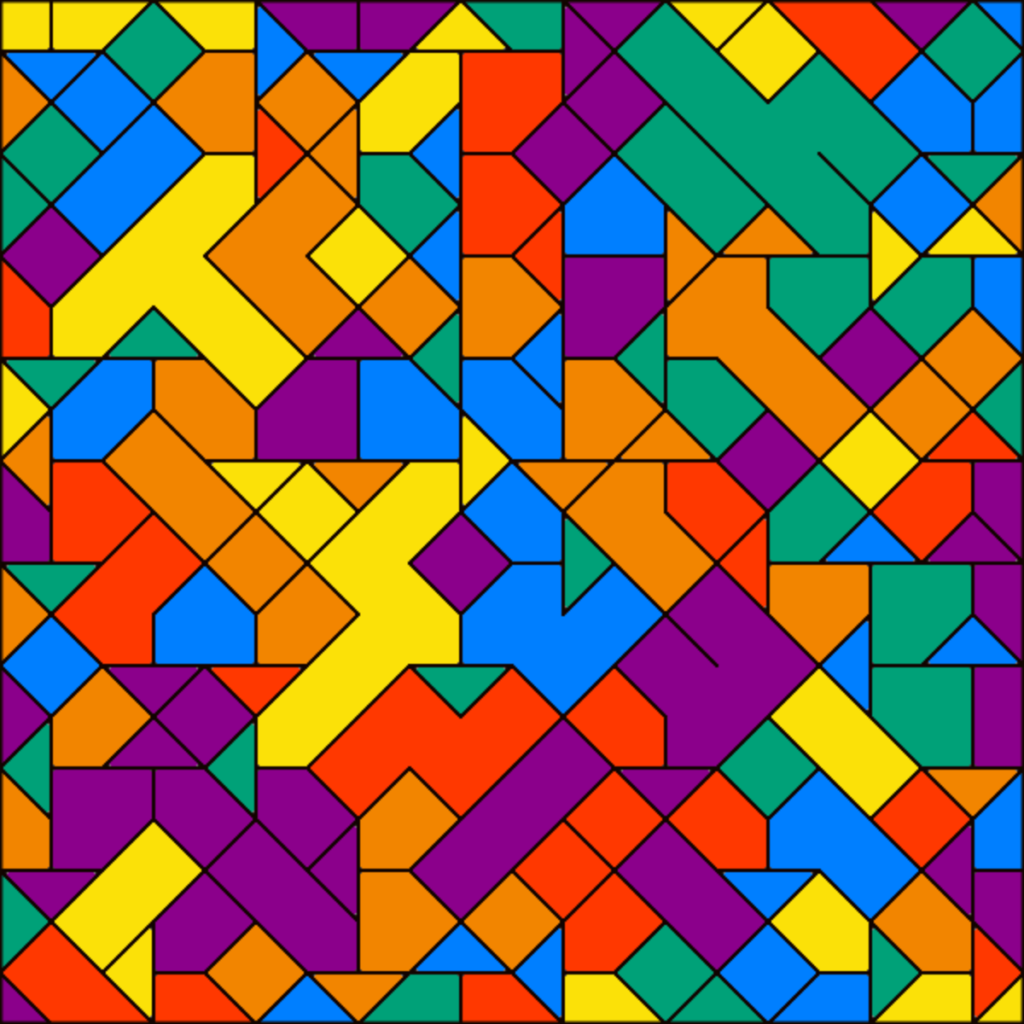
Während der Block 6 die schon erwähnten Rhomben mit fehlenden Seiten generiert, erzeugt der Block 15 eine Pfeilfigur.
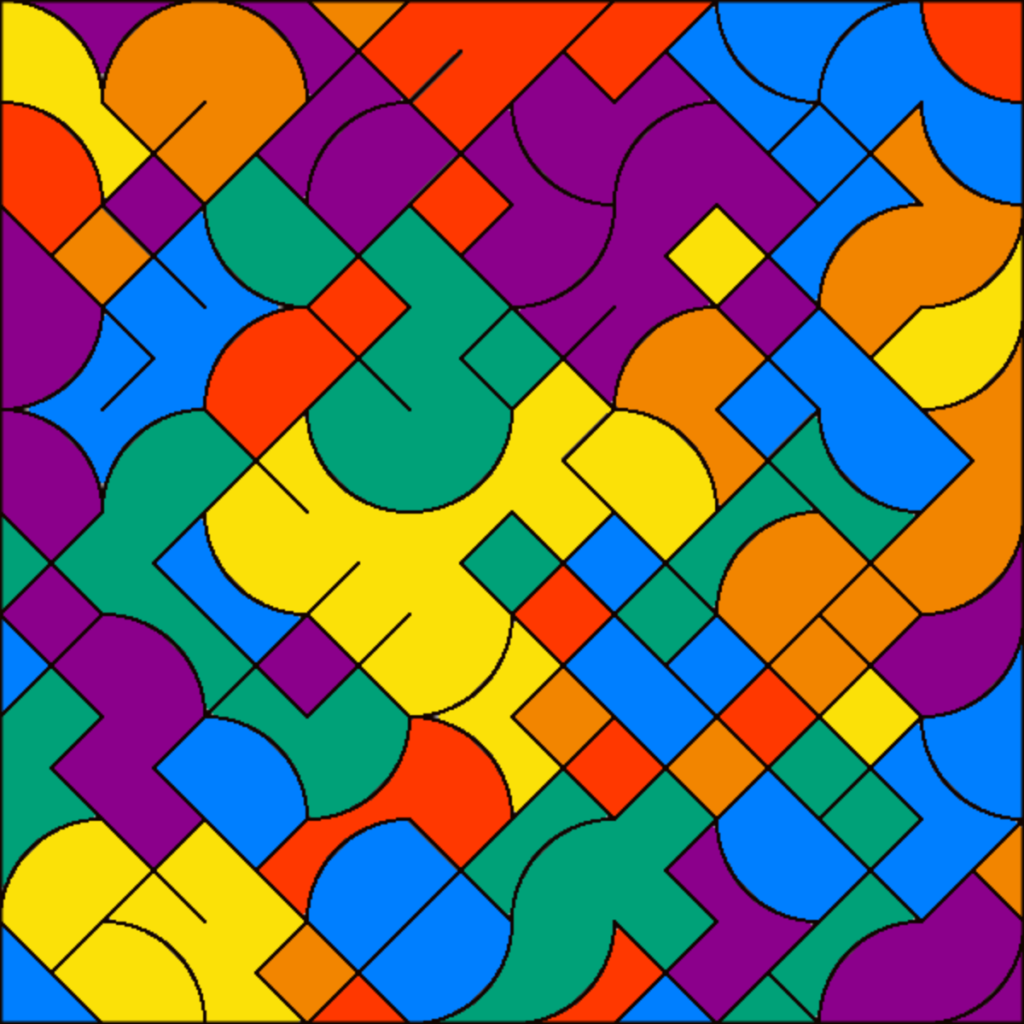
Das Programm
Das Programm kann unter folgendem Link aufgerufen werden: Repeating Elements. Wird es über die grüne Flagge gestartet, generiert es automatisch ein Diagonalenbild. Möchte man weitere Beispiele erzeugen, muss man in den Editiermodus wechseln. Dort präsentiert das Programm 6 verschiedene Objekte:
- Demonstration erzeugt ein Diagonalenbild, wobei die Anzahl der Felder über „set step“ und die Auflösung der Grafik über „set value: Stage size“ gesteuert werden kann.
- Experiments erlaubt die Durchführung eigener Experimente, wobei einer der 15 vorgefertigten Blöcke aus dem „Motion“-Bereich verwendet werden kann.
- Testing ermöglicht wie schon beschrieben das Ausprobieren neuer Blöcke, um sicherzustellen, dass diese wunschgemäss funktionieren.
- Blocks erklärt die Verwendung einiger der im Programm verwendeten Blöcke.
- Tricks gibt einige Tipps zur Verwendung des Programms.
- Examples erzeugt zufallsgesteuert ein Kunstwerk, indem es bis zu vier verschiedene Elemente kombiniert. Welche Elemente jeweils verwendet wurden, kann man über die Variable „elements in use“ abfragen.