Videos kann man mithilfe von H5P Interactive Video mit zusätzlichen Informationen oder Übungen anreichern. Wenn es sich dabei um Videos handelt, die man nicht selbst produziert hat, ist es aber meist aufwändig, sich einen Überblick über die genauen Inhalte des Videos zu verschaffen. Diese Anleitung zeigt, wie man mit Hilfe der automatischen Transkription im Falle von YouTube-Videos schnell zum Ziel kommt.
Transkription des Videos
YouTube bietet seit längerer Zeit eine automatische Untertitelung von Videos an. Ob diese bei einem Video genutzt werden kann, erkennt man am entsprechenden Symbol (unten rechts) beim Video.

Ist die entsprechende Option vorhanden, kann man sich die Untertitel nicht nur beim Anschauen des Videos anzeigen lassen, sondern man kann auch direkt auf die von YouTube generierte automatische Transkription oder allenfalls sogar auf eine bereitgestellte Mitschrift zugreifen. Dies gelingt in drei Schritten.
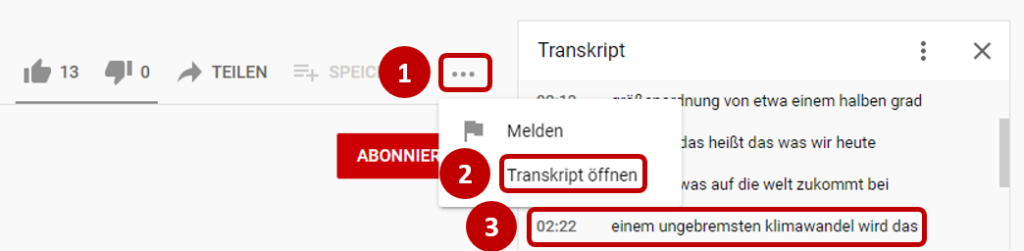
- Ein Klick auf die drei Punkte öffnet das entsprechende Menü.
- Mit dem Menüeintrag „Transkript öffnen“ wird die Mitschrift entweder direkt angezeigt oder automatisch generiert, was bei längeren Videos einen Moment dauern kann.
- Nun kann man die entsprechenden Inhalte kopieren und weiter bearbeiten.
Die Qualität der Transkription ist stark vom Ausgangsmaterial abhängig. Sprechen die Personen im Video deutlich, ist die Qualität in der Regel für weitere Arbeitsschritte gut genug.
Alternativen
Statt die Mitschrift direkt bei YouTube zu kopieren, kann man auch einen Webdienst wie SaveSubs oder YouSubtitles nutzen. Diese bieten meist zusätzliche Dienste wie automatische Übersetzungen an. Je nach Dienst wird beim Gebrauch aber Werbung angezeigt, deren Inhalt man nicht kontrollieren kann, weshalb diese Dienste vor dem Einsatz im Unterricht selbst immer sorgfältig geprüft werden sollten.
Aufbereitung des Transkripts
Angenommen man hat die Mitschrift direkt von YouTube in eine Textverarbeitung wie Word kopiert, dann stellt sich das Problem, sofern man von den Zeitstempeln Gebrauch machen möchte (optional), dass die Formatierung etwas unübersichtlich ist, weil die Zeitstempel und der zugehörige Text jeweils auf einer eigenen Linie stehen.

Möchte man, dass Zeitstempel und Text jeweils auf einer Zeile stehen, hängt das weitere Vorgehen vom Umfang des Videos ab. Bei kürzeren Videos kann man die entsprechenden Einträge problemlos von Hand formatieren, bei längeren Videos lohnt es sich, auf die Suchen/Ersetzen-Funktion der Textverarbeitung zurückzugreifen. In Microsoft Word kann man dazu beispielsweise mit Platzhaltern arbeiten.
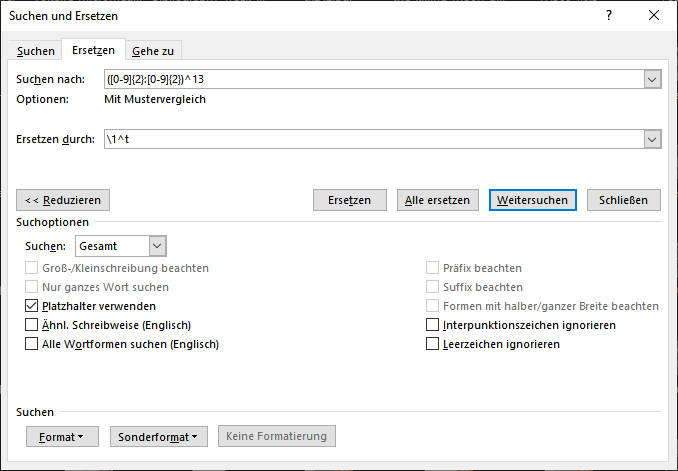
Diese Sucheinstellungen bewirken, dass der Text wie folgt umformatiert wird.

Damit etwas klarer wird, wie Microsoft Word die entsprechenden Ausdrücke interpretiert, schlüsseln wir die einzelnen Komponenten auf. Im Suchfeld finden wir folgende Zeichensequenz: ([0-9]{2}:[0-9]{2})^13.
- (): Die runde Klammer steht für einen zusammengefassten Ausdruck, alles was in der Klammer steht, wird als eine Einheit angesehen.
- []: Die eckigen Klammern stellen eine Menge von möglichen Zeichen dar. Im Falle von [0-9] also irgendeine Ziffer von 0-9.
- {}: Die geschweiften Klammern bestimmen, wie viele Male eine bestimmte Zeichenfolge wiederholt werden soll, {2} bedeutet hier, dass eine Ziffer zweimal wiederholt wird.
- ^13: Dieses Kürzel steht für einen Zeilenumbruch, nach dem in Word normalerweise mit ^p gesucht werden kann, was bei der Verwendung von Platzhaltern (siehe angekreuztes Kästchen in der Abbildung oben) nicht funktioniert.
- Daneben können auch normale Zeichen wie Buchstaben, oder im Beispiel der Doppelpunkt verwendet werden.
Das Ersetzen Feld präsentiert sich in diesem Fall relativ einfach:
- \1: Dadurch wird Word mitgeteilt, dass ein Platzhalter verwendet werden soll, in diesem Fall der erste Teil des Suchbegriffs, der Zeitstempel.
- ^t: Damit fügt Word einen Tabulator ein.
Mit Hilfe dieser Parameter sucht Word nach einem Zeitstempel bestehend aus zwei Ziffern (den Minuten), einem Doppelpunkt und zwei weiteren Ziffern (Sekunden), sowie einem Zeilenumbruch. Der Zeitstempel wird in einen Zwischenspeicher kopiert und der ganze Ausdruck durch den Zeitstempel gefolgt von einem Tabulator ersetzt.
Das derart umformatierte Transkript kann nun verwendet werden, um die relevanten Textstellen zu finden, welche für die weitere Arbeit mit dem interaktiven Video benötigt werden.
Interaktive Aufbereitung mit H5P
Das Erstellen eines interaktiven Videos erfolgt in drei Schritten: dem Auswählen des Videos, der Anreicherung mit interaktiven Elementen und dem Schreiben einer optionalen Zusammenfassung.
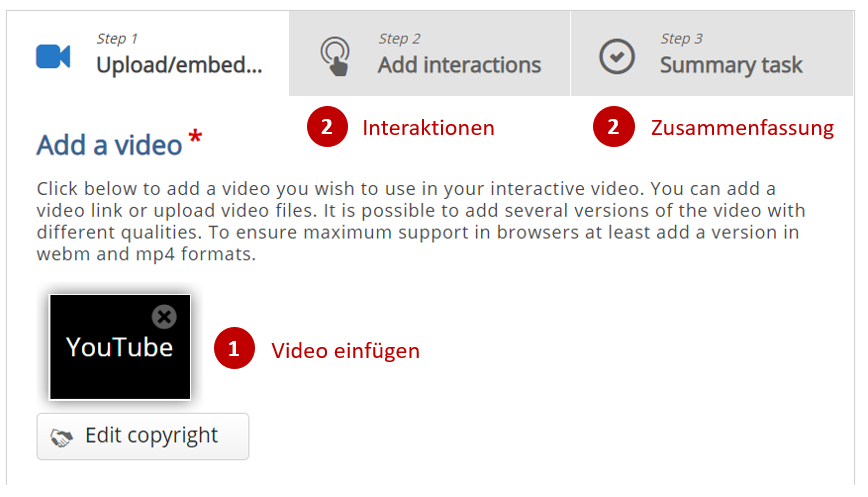
Ist das Video eingefügt, kann man mit der Bearbeitung der interaktiven Elemente beginnen, welche jeweils an einer beliebigen Stelle des Videos eingefügt werden können. An der Möglichkeit, ein Textfeld einzufügen, soll gezeigt werden, wie dies grundsätzlich funktioniert.
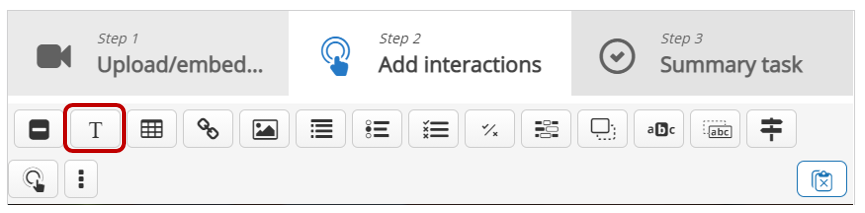
Zusätzliche Informationen
Das Textfeld bietet sich an, um die verschiedenen Anzeigeoptionen von interaktiven Elementen zu besprechen.
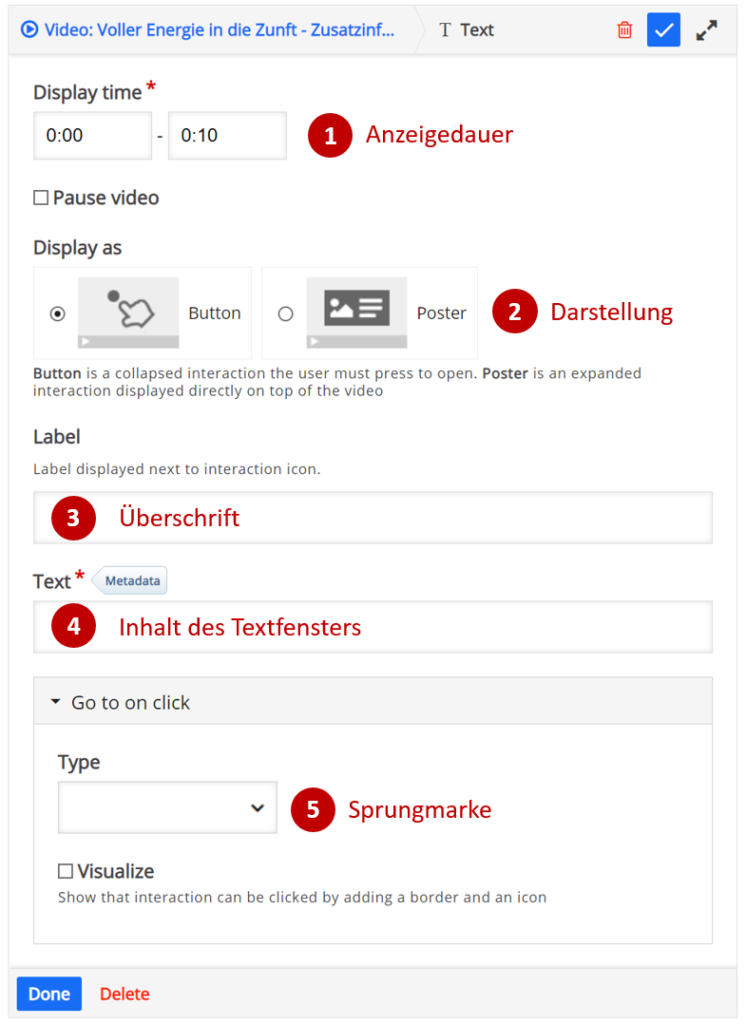
- Anzeigedauer: Damit wird festgelegt, wie lange das interaktive Element angezeigt werden soll. Optional kann der Film dazu auch angehalten werden (Pause Video).
- Darstellung: Während des Films kann ein interaktives Element als Schaltfläche (Button), welche angeklickt werden muss, oder direkt als sich neu öffnendes Fenster angezeigt werden (Poster).
- Überschrift: Titel des Fensters oder auf der Schaltfläche angezeigter Text.
- Inhalt des Textfensters: Das Textfenster kann unterschiedliche Textelemente (u.a. auch Links) enthalten. Eine Einbindung weiterer Elemente (z.B. Bild) ist allerdings nicht möglich.
- Sprungmarke: Damit kann auf eine andere Stelle im Video gesprungen werden. Das ist beispielsweise bei Fragen nützlich, um die entsprechende Videosequenz im Falle einer falschen Frage gleich noch einmal anschauen zu können.
Wenn die Lernenden das Video abspielen, kann das Ergebnis dann beispielsweise so aussehen:
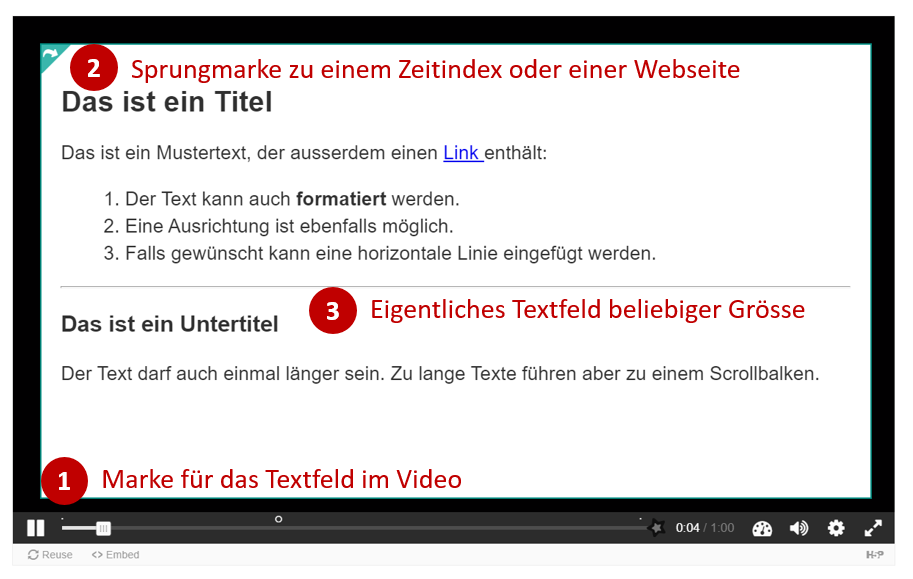
Nebst dem Textfeld können folgende weiteren Elemente eingefügt werden: Label, Link, Bild, Tabelle. Schade ist, dass es nicht möglich ist, z.B. ein Bild mit einem Text zu kombinieren.
Fragen und Aufgabenstellungen
Interessanter sind die Möglichkeiten, verschiedene Multi-Choice-Fragen (Einfach-, Mehrfachantworten, Richtig-Falsch-Aussagen) zu stellen, Lückentexte, Markier- und Zuordnungsaufgaben (nur mit Text oder in Verbindung mit Bildern) einzubauen, sowie sogenannte Statements zu benutzen (siehe weiter unten). Möglich sind auch Freitextantworten und Umfragen, deren Ergebnisse jedoch nur in den entsprechenden Umgebungen abgegriffen werden können.
Die Multiple-Choice-Fragetypen sind alle gleich aufgebaut. An einem Beispiel soll gezeigt werden, wie das funktioniert, wobei die bereits vom Textfeld bekannten Einstellungen nicht noch einmal besprochen werden.
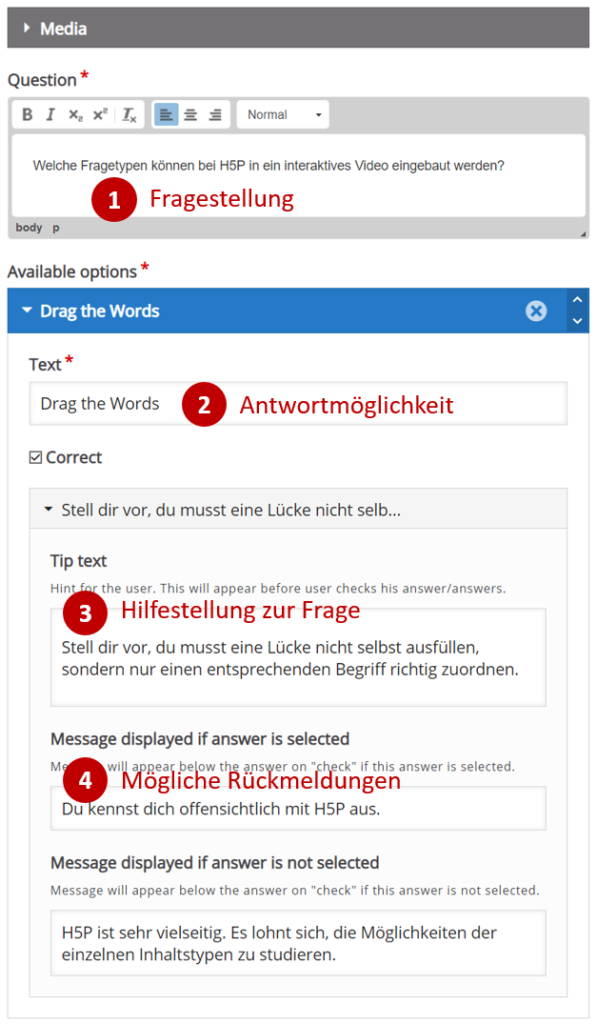
Folgende Einstellungen erzeugen eine Multiple-Choice-Frage für eine H5P-Lernaktivität:
- Frage: Die Frage kann als solche oder aber auch als Aufgabenstellung formuliert werden: z.B. Wähle die zutreffenden Aussagen aus.
- Antworten: Bei den Antworten kann durch das Ankreuzen des Kästchens „korrekt“ festgelegt werden, dass diese Antwort richtig ist. Die Zahl der Antworten kann auch nachträglich noch angepasst werden.
- Tipp: Falls gewünscht kann hier eine Erklärung oder ein Lösungshinweis eingebaut werden.
- Rückmeldung: Je nachdem, ob die Antwortoption von den Lernenden ausgewählt wurde oder nicht, kann jeweils eine unterschiedliche Rückmeldung erfolgen.
Während die Frage nur einmal formuliert wird, muss für jede Antwort die richtige Einstellung gewählt werden. Ausserdem ist es möglich, für die ganze Frage noch verschiedene Einstellungen zum Antwortverhalten festzulegen.
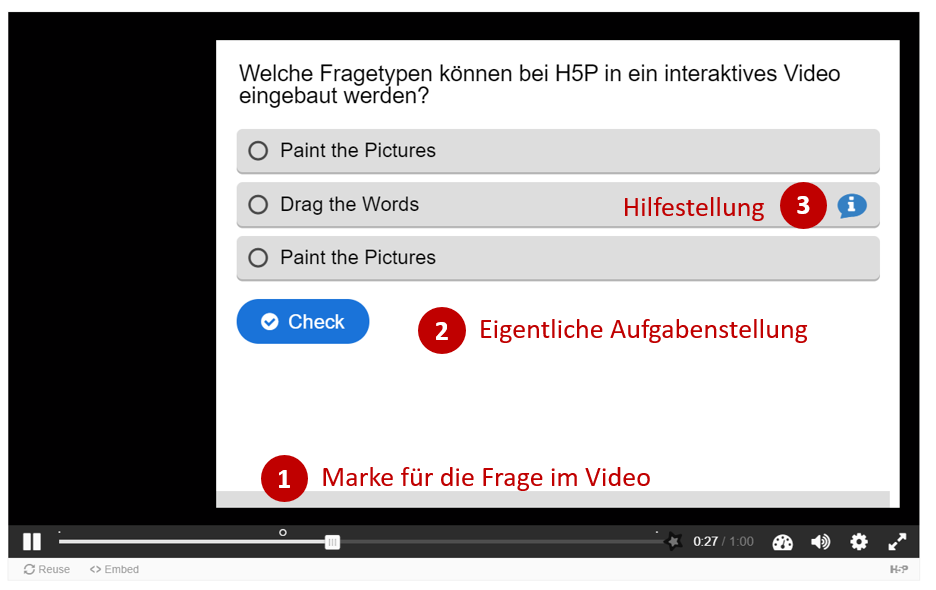
Beim Lückentext und dem Zuordnen oder Markieren von Begriffen in einem Text müssen die Schlüsselwörter jeweils durch einen führenden und abschliessenden Stern festgelegt werden: Das ist eine *Lücke* in einem Lückentext.
Auf „Drag und Drop“ wird hier nicht weiter eingegangen, da dessen Erstellung für H5P untypisch ziemlich anspruchsvoll ist.
Sprungmarken
Nebst dem Anzeigen zusätzlicher Informationen oder dem Stellen von Fragen, ist es auch möglich, die Lernenden mit Sprungmarken durch das Video zu leiten. Kann man ein Video nicht selbst schneiden und möchte bestimmte Stellen überspringen, weil diese nicht relevant sind, kann man einen „Navigationshotspot“ hinzufügen. Sollte der Sprung in Abhängigkeit von einer getroffenen Wahl der Lernenden erfolgen, verwendet man „Crossroads“.
Abschliessend kann man noch einen „Summary Task“ einfügen, dabei handelt es sich um eine Reihe von Behauptungen, bei denen am Schluss die richtigen Aussagen als Zusammenfassung dienen.
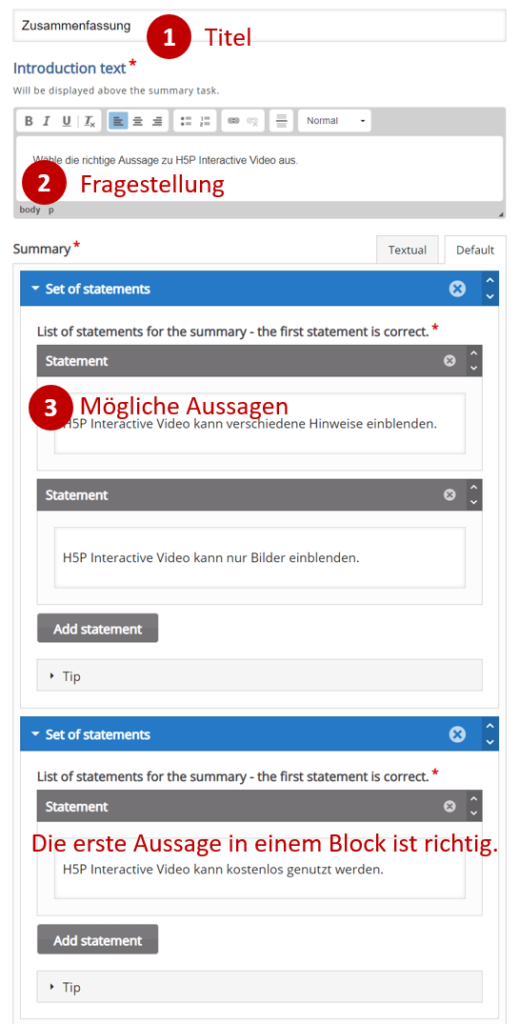
Bevor die Lernenden das interaktive Video abschliessen, entscheiden sie, welche der Aussagen richtig sind. Dabei bleiben am Schluss die richtigen Aussagen stehen und dienen als Zusammenfassung.
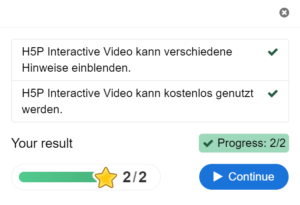
Verwendung im Unterricht
Wenn Lernende Videos schauen, fällt es ihnen oft schwer, die relevanten Punkte zu erkennen. Durch zusätzliche Hinweise und Fragestellungen kann die Aufmerksamkeit der Lernenden auf wichtige Sachverhalte gelenkt werden. Dazu gehört auch, dass man allenfalls im Video verwendete, den Lernenden nicht bekannt Begriffe kurz erklären kann.
Reichert man ein Video gezielt mit Hinweisen an, kann es nicht nur dem Wissenserwerb oder der Überprüfung des Gelernten dienen, es kann auch auf zusätzliche Möglichkeiten aufmerksam machen und damit den Lernenden neue Horizonte eröffnen.
Den Vorteilen auf Seiten der Lernenden steht der doch recht hohe Arbeitsaufwand für die Lehrperson gegenüber. Dabei hilft es, wenn eine einigermassen zuverlässige Transkription des Videos zu Verfügung steht. Letztlich lässt sich der damit verbundene Arbeitsaufwand nur rechtfertigen, wenn ein solches Video mehrfach zur Anwendung kommt. Wird sowieso zeitgleich mit der ganzen Klasse gearbeitet, können notwendige Überlegungen zum Video auch mit traditionelleren Mitteln erfolgen.
Interessant könnte es aber auch sein, wenn Lernende die Möglichkeit des interaktiven Videos nutzen, um ein bereits vorhandenes Video mit den vorgestellten Möglichkeiten selbst zu kommentieren oder von Grund auf eine eigene Videogeschichte zu erzählten. Mit dem „Crossroads“-Werkzeug ist es dann auch möglich, unterschiedliche Erzählstränge aufzugreifen, was die Gestaltung recht innovativer, planerisch aber höchst anspruchsvolle Videoformen erlaubt.
